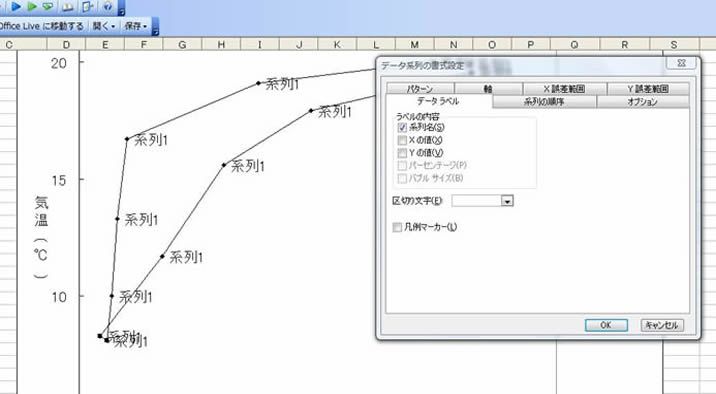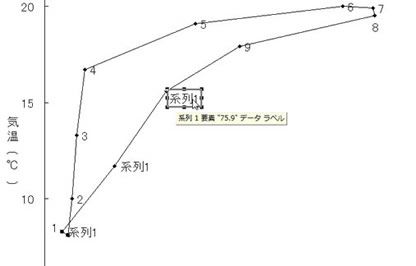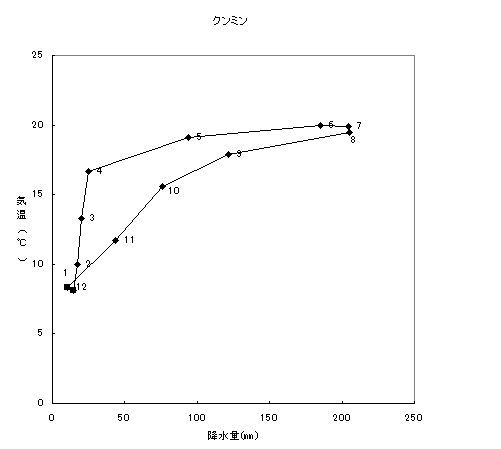پ@پ@پ@پ@پ@
|
|
|||||||||||||||||||||||||||||||||||||||||||||||||||||||||||||||||||||||||
|---|---|---|---|---|---|---|---|---|---|---|---|---|---|---|---|---|---|---|---|---|---|---|---|---|---|---|---|---|---|---|---|---|---|---|---|---|---|---|---|---|---|---|---|---|---|---|---|---|---|---|---|---|---|---|---|---|---|---|---|---|---|---|---|---|---|---|---|---|---|---|---|---|---|---|
‚Pپ@ٹCٹO‚ج‹³چقƒAƒjƒپپ[ƒVƒ‡ƒ“‚ج“±“üژِ‹ئ‚إ‹CŒَٹwڈK‚جٹî–{‚إ‚ ‚éپu‘ه‹C‚ج‘هڈzٹآپv‚ًˆµ‚¤ڈêچ‡‚ح,‹Cڈغ‰qگ¯‰و‘œ‚â“®‰و,ƒAƒjƒپپ[ƒVƒ‡ƒ“‚ب‚ا‚جژ‹’®ٹo‘fچق‚ھ—LŒّ‚إ‚ ‚éپB (‚P)پ@ٹCٹO‚ج‹³چقƒAƒjƒپپ[ƒVƒ‡ƒ“‚ج“±“üƒCƒMƒٹƒX‚ة–{ژذ‚ھ‚ ‚鋳ˆçڈo”إژذƒsƒAƒ\ƒ“پEƒGƒfƒ…ƒPپ[ƒVƒ‡ƒ“‚ج‹³چقƒAƒjƒپپ[ƒVƒ‡ƒ“‚ح,“à—e‚ھ”ٌڈي‚ةƒVƒ“ƒvƒ‹‚إگô—û‚³‚ê‚ؤ‚¢‚éپB“¯ژذ‚إ‚ح,‚±‚جƒAƒjƒپپ[ƒVƒ‡ƒ“‚ً‚ح‚¶‚ك,‹CŒَ‚â’nŒ`‚جٹwڈK‚إٹˆ—p‚إ‚«‚é101‚à‚جƒAƒjƒپپ[ƒVƒ‡ƒ“(FlashŒ`ژ®)‚ًژûک^‚·‚é“Geoscience Animation Library CD-ROM (4th Edition)”‚ئ‚¢‚¤‹³چقCD‚ً”ج”„‚µ‚ؤ‚¢‚éپB—mڈ‘‚جˆµ‚¢‚إAmazon.co.jp‚ب‚اƒlƒbƒgڈ‘“X‚إچw“ü‰آ”\‚إ‚ ‚éپB’چ•¶‚µ‚ؤ‚©‚ç‚PڈTٹشپ`‚RڈTٹش‚©‚©‚é‚ئ‚ج‚±‚ئ‚¾‚ء‚½‚ھ,ژ„‚جڈêچ‡‚ح’چ•¶‚µ‚ؤ‚©‚ç‚RڈTٹش‚©‚©‚ء‚½پB ‰؟ٹi‚ھ پڈ3,576‰~, ”z‘——؟پڈ0‰~, ڈء”ïگإ پڈ191‰~, ‘م‹àˆّٹ·ژèگ”—؟ پڈ260‰~‚ج چ‡Œv پڈ4,015‰~‚إ‚ ‚ء‚½پB
(‚Q)پ@‹CŒَٹwڈK‚ة—LŒّ‚ب‹³چقƒAƒjƒپپ[ƒVƒ‡ƒ“پi‰و‘œ‚ًƒNƒٹƒbƒN‚·‚é‚ئƒٹƒ“ƒN‚ة‚آ‚ب‚ھ‚è‚ـ‚·پjGeoscience Animation Library CD-ROM (4th Edition)‚ئ‚¢‚¤CD-R‚ج’†‚ة‚ح,ژ©‘R’nژ؟ٹwپAژ©‘R’n—ٹwپAٹC—mٹwپA‹Cڈغٹw‚ئ’n‹…‰بٹw‚إچإ‚àژ‹ٹo‰»‚·‚é‚ج‚ھ“‚¢کb‘è‚ًڈئ‚ç‚·101‚جƒAƒjƒپپ[ƒVƒ‡ƒ“‚ھژûک^‚³‚ê‚ؤ‚¢‚é‚ھ,چ‚چZ’n—‚ج‹CŒَٹwڈK‚ةٹˆ—p‚إ‚«‚é—L—p‚بƒAƒjƒپپ[ƒVƒ‡ƒ“‚ھ,FlashŒ`ژ®‚ئ,‚»‚ê‚ھ‘g‚فچ‚ـ‚ꂽpowerpointŒ`ژ®‚جƒtƒ@ƒCƒ‹‚ئ‚µ‚ؤژûک^‚³‚ê‚ؤ‚¢‚éپBژ„‚ھ‚ئ‚‚ة‹CŒَٹضŒW‚جژِ‹ئ‚إ—L—p‚ئچl‚¦‚ؤ‚¢‚é‚ج‚ح,ˆب‰؛‚ج‚و‚¤‚بƒAƒjƒپپ[ƒVƒ‡ƒ“‚إ‚ ‚éپBƒAƒjƒپپ[ƒVƒ‡ƒ“‚جƒCƒپپ[ƒW‰و‘œ‚ًƒNƒٹƒbƒN‚·‚é‚ئŒ©‚ç‚ê‚é‚و‚¤‚ة‚ب‚ء‚ؤ‚¢‚éپB
‚Qپ@‘S‹…‚ج‹Cڈغ‰qگ¯‰و‘œپE“®‰و‚جٹˆ—pپ@‹CŒَٹwڈK‚جٹî–{‚إ‚ ‚éپu‘ه‹C‚ج‘هڈzٹآپv‚جٹwڈK‚إپC‚h‚s‚b‚yپi”M‘رژû‘©‘رپjپC’†ˆـ“xچ‚ˆ³‘رپCٹ¦‘ر‘Oگü‚ب‚ا‚جپu‹Cˆ³‘رپv‚ئپuچ~گ…پv‚جٹضŒW‚ً‚ئ‚炦‚³‚¹‚éچغپCپu‹Cڈغ‰qگ¯‰و‘œپv‚ھ—LŒّ‚إ‚ ‚éپB‚ئ‚‚ةƒyپ[ƒpپ[ƒxپ[ƒX‚ج‹³چقژ‘—؟‚ًچىگ¬‚·‚é‚ة‚حپC‹Cڈغ‰qگ¯‰و‘œ‚جگأژ~‰و‘œ‚ھ—LŒّ‚إ‚·پB‰؛‚جƒٹƒ“ƒN‚©‚ç“üژ肵‚ؤ‰؛‚³‚¢پB
‚Rپ@“™’lگüگ}‚جژ‹’®ٹo‘fچق‚ئ‚µ‚ؤ‚جٹˆ—pپu‚Pپ@ٹCٹO‚ج‹³چقƒAƒjƒپپ[ƒVƒ‡ƒ“‚ج“±“üپv‚ة‚ ‚éƒAƒjƒپپ[ƒVƒ‡ƒ“‚ًژg‚¦‚خ,گ¢ٹE‚ج—lپX‚ب‹CŒَƒ^ƒCƒv‚ًگ¶‚فڈo‚·پuITCZ(”M‘رژû‘©‘ر)‚ج‹Gگكˆع“®پv‚ئ‚¢‚¤Œ»ڈغ‚ة‚آ‚¢‚ؤٹ´ٹo“I‚ةƒCƒپپ[ƒW‚³‚¹‚邱‚ئ‚ح—eˆص‚إ‚ ‚éپB–â‘è‚ح‚³‚ç‚ة,پuITCZ(”M‘رژû‘©‘ر)‚ج‹Gگكˆع“®پv‚ھگ¢ٹE‚ج—lپX‚ب‹CŒَƒ^ƒCƒv‚ًگ¶‚فڈo‚µ‚ؤ‚¢‚é‚ج‚¾‚ئ‚¢‚¤‚±‚ئ‚ة‚آ‚¢‚ؤ,پu‹qٹد“I‚بژ‘—؟پv‚ً‚à‚ئ‚ة—‰ً‚³‚¹‚é‚ئ‚¢‚¤“_‚إ‚ ‚éپB‚±‚ج“_,ڈ]—ˆ‚©‚狳‰بڈ‘‚â’nگ}’ ‚ةŒfچع‚³‚ê‚ؤ‚¢‚é‚PŒژپ`‚P‚QŒژ‚ج“™’lگüگ}(‹C‰·,چ~گ…—ت)‚ًگ¶“k‚ةژ¦‚µ‚ؤ,پuITCZ(”M‘رژû‘©‘ر)‚ج‹Gگكˆع“®پv‚ئ‚جٹضŒW‚ً‘¨‚¦‚³‚¹‚é‚ئ‚¢‚ء‚½•û–@‚ھژو‚ç‚ê‚ؤ‚«‚½پB‚½‚¾‚±‚ج“_‚ة‚آ‚¢‚ؤ‚ح,‚و‚è—L—p‚ب‘fچق‚ھ‚ ‚éپBIRI(چ‘چغ‹CŒَ—\‘ھŒ¤‹†ڈٹ)HP‚جپuIRI Map Roomپv‚©‚ç“üژè‚إ‚«‚é‘fچق‚إ‚ ‚éپB (‚P)IRI(چ‘چغ‹CŒَ—\‘ھŒ¤‹†ڈٹ)HP‚جپu‚PŒژپ`‚P‚QŒژ‚ج“™’lگüگ}(‹C‰·,چ~گ…—ت)پv‚ً—ک—p‚·‚éپœIRI(چ‘چغ‹CŒَ—\‘ھŒ¤‹†ڈٹ)HP‚جپuIRI Map Roomپv‚جٹTٹد‡@IRI(چ‘چغ‹CŒَ—\‘ھŒ¤‹†ڈٹ)HPچ‘ٹC—m‘ه‹C’،پiNOAAپj‚ج‰؛•”‘gگD‚إ‚ ‚éIRI(چ‘چغ‹CŒَ—\‘ھŒ¤‹†ڈٹ)‚جHP‚ة‚ح,پuIRI Map Roomپv‚ئ‚¢‚¤ƒyپ[ƒW‚ھ‚ ‚éپB‚ئ‚‚ةپuGlobal Monitoring Analyses, Climatologies and Reportsپv‚ئ‚¢‚¤ƒyپ[ƒW‚إ‚حپDچ‚چZ’n—‚إ‚àٹˆ—p‚إ‚«‚é‚و‚¤‚ب—اژ؟‚ج‹CŒَٹضکA’nگ}‚ھ—eˆص‚ةƒ_ƒEƒ“ƒچپ[ƒh‚إ‚«‚éپB‚±‚جƒyپ[ƒW‚ج’nگ}ƒfپ[ƒ^‚حپCژه‚ة‹CŒَ•د“®‚ة‚©‚©‚ي‚éƒfپ[ƒ^‚ب‚ج‚إپC•½”N’l‚ة‘خ‚µ‚ؤ‚ج•خچ·‚ًژ¦‚µ‚½‚و‚¤‚ب’nگ}‚ھ‘ه”¼‚إ‚ ‚éپB‚µ‚©‚µClimatologiesپi‹CŒَٹwپj‚ئ‚¢‚¤چ€–ع‚جPrecipitationپiچ~گ…—تپjپCSea Surface TemperatureپiٹC–ت‰·“xپjپCSurface Air Tempپi’n•\–ت‰·“xپj‚ة‚آ‚¢‚ؤ‚حپCpdf,jpg,gif,pngŒ`ژ®‚ب‚ا—lپX‚بƒtƒ@ƒCƒ‹Œ`ژ®‚إپC’nگ}ƒfپ[ƒ^‚ً“üژè‚إ‚«‚éپB‚ب‚¨‚±‚جƒTƒCƒg‚ح‰p•¶ƒTƒCƒg‚إ‚ ‚é‚©پJYahoo–|–َ‚ب‚ا‚إ–|–َ‚·‚ê‚خژg‚¢ˆص‚‚ب‚éپB
‡A—lپX‚ب“™’lگüگ}‚ج“üژè(1971-2000”N‚ج•½”N’l)‚½‚ئ‚¦‚خClimatologiesپi‹CŒَٹwپj‚ئ‚¢‚¤چ€–ع‚جPrecipitationپiچ~گ…—تپj‚ئ‚¢‚¤‚ئ‚±‚ë‚ًپCƒNƒٹƒbƒN‚·‚éپB‚·‚é‚ئŒژ•تچ~گ…—ت‚ً“™’lگü‚إژ¦‚µ‚½گ}‚ھپC‚PŒژپC‚QŒژپC‚RŒژ‚ئپEپEƒXƒ‰ƒCƒhƒVƒ‡پ[‚ج‚و‚¤‚بڈَ‘ش‚إ‰و–ت•\ژ¦‚³‚ê‚éپB
‚»‚µ‚ؤ‚»‚ج‰و–ت‚ًپCƒNƒٹƒbƒN‚·‚é‚ئپC‰؛‚ة‚ ‚é‚و‚¤‚بƒfپ[ƒ^‚جƒ_ƒEƒ“ƒچپ[ƒh‰و–ت‚ة•د‚ي‚éپB‚±‚±‚إƒtƒ@ƒCƒ‹Œ`ژ®‚ً‘I‚ٌ‚إپCپuPDFپvپujpegپvپugifپvپupngپv‚ب‚ا‚جŒ`ژ®–¼‚ج‚ئ‚±‚ë‚ًƒNƒٹƒbƒN‚·‚éپB‚·‚é‚ئپC‚»‚جٹY“–‚·‚éŒ`ژ®‚جƒtƒ@ƒCƒ‹‚ھƒ_ƒEƒ“ƒچپ[ƒh‚إ‚«‚é‚ئ‚¢‚¤ژd‘g‚ف‚إ‚ ‚éپB
(‚Q)‚PŒژپ`‚P‚QŒژ‚ج“™’lگüگ}(GIFŒ`ژ®,PDFŒ`ژ®)‚ًٹˆ—p‚µ‚و‚¤‡@GIFŒ`ژ®‚جƒtƒ@ƒCƒ‹‚جٹˆ—pپ@‰؛‚جپڑ‚جڈٹ‚©‚çIRI‚جپuGIFŒ`ژ®‚جƒAƒjƒپپ[ƒVƒ‡ƒ“پv‚ھ’¼گعƒ_ƒEƒ“ƒچپ[ƒh‚إ‚«‚éپB‰و‘œ‚جƒCƒپپ[ƒW‚ح‰؛‚ج‚و‚¤‚ب‚à‚ج‚إ‚ ‚éپB‚±‚جƒTƒCƒg‚ً’¼گعژ‹’®‚³‚¹‚ؤ‚à‚و‚¢‚µ,ƒpƒڈپ[ƒ|ƒCƒ“ƒg‚ةGIFŒ`ژ®‚جƒtƒ@ƒCƒ‹‚ً“\‚è•t‚¯‚é‚ئƒAƒjƒپپ[ƒVƒ‡ƒ“‚ئ‚µ‚ؤچؤگ¶‚إ‚«‚é‚ج‚إ,ƒpƒڈپ[ƒ|ƒCƒ“ƒg‘fچق‚ئ‚µ‚ؤٹˆ—p‚·‚é‚ج‚à‚و‚¢پB
‡APDFŒ`ژ®ƒtƒ@ƒCƒ‹‚جٹˆ—p‰؛‚ج•\‚جپڑ‚جڈٹ‚©‚ç‚ح,‰EƒNƒٹƒbƒN‚إ’¼گع‚PŒژپ`‚P‚QŒژ‚ج“™’lگüگ}(ƒJƒ‰پ[‚جPDFŒ`ژ®ƒtƒ@ƒCƒ‹)‚ھƒ_ƒEƒ“ƒچپ[ƒh‚إ‚«‚é‚و‚¤‚ة‚µ‚ؤ‚ ‚éپBƒtƒ@ƒCƒ‹‚ح‰؛‚ةژ¦‚µ‚½‚و‚¤‚ب1Œژ‚©‚ç‚P‚QŒژ‚ـ‚إ‚ج‰و‘œ‚ھڈ‡”ش‚ةکAŒ‹‚µ‚ؤ‚ ‚éپB‚±‚ê‚ç‚ًITCZ‚ج‹Gگكˆع“®ƒAƒjƒپپ[ƒVƒ‡ƒ“‚ب‚ا‚ًژg‚ء‚ؤ,ITCZ(”M‘رژû‘©‘ر)‚ج‹Gگكˆع“®‚ًٹm”F‚³‚¹‚½‚ ‚ئ,1Œژپ`‚P‚QŒژ‚جPDF‰و‘œ‚ًکA‘±ژ‹’®‚³‚¹‚éپB‚»‚¤‚·‚ê‚خگ¶“k‚ةپuITCZ(”M‘رژû‘©‘ر)‚ج‹Gگكˆع“®پv‚ئکA“®‚µ‚ؤپuگ¢ٹE‚ج‹C‰·پ@•ھ•zپv‚ئپuگ¢ٹE‚جچ~گ…•ھ•zپv‚àˆع“®‚µ‚ؤ‚¢‚é‚ج‚¾‚ئ‚¢‚¤‚±‚ئ‚ًژ‹ٹo“I‚ة—‰ً‚³‚¹‚邱‚ئ‚ھ‚إ‚«‚é‚ئژv‚ي‚ê‚éپB
4پ@EXCEL‚ة‚و‚é‹CŒَ•\‚جچىگ¬پ@‹CŒَٹwڈK‚جٹî–{“Iگ}•\‚إ‚ ‚é‹CŒَ•\‚حŒ»چف,پu‹Cڈغ’،‚جŒِژ®ƒTƒCƒg‚جƒfپ[ƒ^پv‚âپuEXCEL‚جƒOƒ‰ƒtچىگ¬‹@”\پv‚ًٹˆ—p‚·‚ê‚خ—eˆص‚ةچىگ¬‚إ‚«‚éپB (1)‹Cڈغ’،‚جŒِژ®ƒTƒCƒg‚ةƒAƒNƒZƒX‚·‚éپœ‹Cڈغ’،‚جپuŒژ•ت•½”N’l‚ج’n“_•تƒٹƒXƒgپv‚جٹˆ—p پ@‚ـ‚¸‹Cڈغ’،‚جŒِژ®ƒTƒCƒg“à‚جƒyپ[ƒW‚ةƒAƒNƒZƒX‚·‚é‚ئ,گ¢ٹE‚جژه—v’nˆو‚ة‚آ‚¢‚ؤ‚جپu•½”N’l‚ج“Œvٹْٹش‚ً1971پ`2000”N‚ئ‚·‚é‹Cڈغƒfپ[ƒ^پv‚ھ—eˆص‚ة“üژè‚إ‚«‚éپB‚آ‚ـ‚èچإڈ‰,چ¶‰؛‚ج‚و‚¤‚بگ¢ٹE’nگ}‚ھ•`ژت‚³‚ê‚é‚ھ,‚±‚ج’nگ}ڈم‚جگآگF‚ج’nˆو–¼‚ًƒNƒٹƒbƒN‚·‚é‚ئ,‚³‚ç‚ة‰E‰؛‚ج‚و‚¤‚ب’nˆو•ت‚ج’nگ}‚ھ•\ژ¦‚³‚ê‚éپB
(‚Q)”Cˆس‚ج“sژs‚ج‹CŒَ•\‚جŒ³ƒfپ[ƒ^‚ً“üژè‚·‚éپ@‚»‚µ‚ؤ,’nˆو•ت‚جƒ}ƒbƒvڈم‚إ,ƒfپ[ƒ^‚ھ‚ظ‚µ‚¢“sژs‚ًƒNƒٹƒbƒN‚µ‚ؤ‘I‘ً‚·‚éپB‚·‚é‚ئ‚»‚ج“sژs‚ج‹CŒَ•\‚ھ•\ژ¦‚³‚ê‚éپB
پi‚RپjEXCEL‚جگV‹Kƒڈپ[ƒNƒVپ[ƒg‚ة“\‚è•t‚¯‚éپ@‚±‚ج•\‚ًƒRƒsپ[‚µ‚½‚à‚ج‚ح,EXCEL‚جگV‹K‚جƒڈپ[ƒNƒVپ[ƒg‚ة’¼گع“\‚è•t‚¯‚邱‚ئ‚ھ‚إ‚«‚éپB
پi‚Sپj‹CŒَ•\‚جٹ®گ¬پ@EXCEL‚جگV‹K‚جƒڈپ[ƒNƒVپ[ƒg‚ة“\‚è•t‚¯‚½‚à‚ج‚ة‚آ‚¢‚ؤ,ƒeƒLƒXƒg‚جˆت’u‚ً•د‚¦‚½‚è,Œrگü‚جگF‚âگüژي‚ً•د‚¦‚邱‚ئ‚إ,‰؛‚ج‚و‚¤‚بپu‹CŒَ•\پv‚ھٹ®گ¬‚·‚éپB
‚Tپ@EXCEL‚ة‚و‚é‰J‰·گ}‚جچىگ¬پڑپu‰J‰·گ}‚ئƒnƒCƒTپ[ƒOƒ‰ƒt‚ًژ©“®چىگ¬‚·‚éEXCELƒtƒ@ƒCƒ‹پv‚ًچىگ¬‚µ‚ـ‚µ‚½پB‚±‚؟‚ç‚©‚炲—ک—p‚‚¾‚³‚¢پB(‚P)EXCEL‚ة‚و‚éƒOƒ‰ƒtƒEƒBƒUپ[ƒh‚ج‹N“®پu4پv‚إچىگ¬‚µ‚½‹CŒَ•\‚ح,‚»‚ج‚ـ‚ـ‰J‰·گ}چىگ¬‚جƒfپ[ƒ^‚ةٹˆ—p‚إ‚«‚éپB‚آ‚ـ‚è‚ـ‚¸‰؛‚ج‰©گF‚إ–ش‚©‚¯‚³‚ꂽڈٹ‚ً”حˆحژw’肵‚ؤ,EXCEL‚جƒcپ[ƒ‹ƒoپ[‚جپu‘}“üپv‚ة‚ ‚éپuƒOƒ‰ƒtپv‚ًƒNƒٹƒbƒN‚·‚éپB‚·‚é‚ئEXCEL‚جƒOƒ‰ƒtچىگ¬‹@”\‚ھ‹N“®‚·‚éپB
(‚Q)ƒOƒ‰ƒtƒEƒBƒUپ[ƒh‚إگـ‚êگüƒOƒ‰ƒt‚ًچىگ¬‡@ƒOƒ‰ƒt‚جژي—ق‚إپuگـ‚êگüƒOƒ‰ƒtپv‚جŒ`ژ®‚ً‘I‘ً‚·‚éپB
‡Aپuƒfپ[ƒ^”حˆحپv‚حپuچsپv‚ة‚·‚éپB
‡Bƒ^ƒCƒgƒ‹‚ئƒ‰ƒxƒ‹‚ًگف’è‚·‚éپB
‡CƒOƒ‰ƒt‚جچىگ¬ڈêڈٹ‚ً,‹CŒَ•\‚ج‰؛‚ة‚µ‚½‚¢ڈêچ‡‚حپuƒIƒuƒWƒFƒNƒgپv‚ة‚µ‚ؤ,پuٹ®—¹پvپB
‡D‚·‚é‚ئ‰؛‚ج‚و‚¤‚بƒOƒ‰ƒt‚ھچىگ¬‚³‚ê‚éپB
(‚R)گـ‚êگü‚ئ–_ƒOƒ‰ƒt‚ج•،چ‡ƒOƒ‰ƒt‚ض‡@‘±‚¢‚ؤچ~گ…—ت‚جƒOƒ‰ƒt‚ةƒ}ƒEƒXƒ|ƒCƒ“ƒ^‚ً’u‚¢‚ؤ,‰EƒNƒٹƒbƒNپB Œ»‚ꂽƒپƒjƒ…پ[‚جپuƒOƒ‰ƒt‚جژي—قپv‚ًƒNƒٹƒbƒN‚µ,‚»‚±‚إپuڈc–_پv‚ً‘I‘ً‚·‚éپB‚·‚é‚ئپ@‰E‰؛‚ج‚و‚¤‚ب•،چ‡ƒOƒ‰ƒt‚جٹî–{Œ`‚ھ‚إ‚«‚éپB
‡A‘±‚¢‚ؤ‚±‚ج•،چ‡ƒOƒ‰ƒt‚جچ¶‰E‚جژ²‚ًگف’è‚·‚éپB‹C‰·‚جژ²,چ~گ…—ت‚جژ²‚ًچ¶‰E‚ا‚؟‚ç‚ة‚·‚é‚ج‚©‚ح“ء•ت‚بŒˆ‚ـ‚è‚ح‚ب‚¢‚ھ,‚±‚±‚إ‚ح‹C‰·‚جژ²‚ًچ¶,چ~گ…—تپ@‚جژ²‚ً‰E‚ةگف’è‚·‚éپBگف’è‚جژd•û‚حٹب’P‚إ‚ ‚éپB‚ـ‚¸گـ‚êگüƒOƒ‰ƒt(‹C‰·)‚ج”Cˆس‚جƒ‰ƒCƒ“‚ًƒNƒٹƒbƒN‚µ‚ؤ پuƒfپ[ƒ^Œn—ٌ‚جڈ‘ژ®گف’èپv‚جƒEƒBƒ“ƒhƒE‚ًپ@ٹJ‚¢‚ؤپuژg—p‚·‚éژ²پv‚جگف’è‚ًژهژ²(‰؛/چ¶‘¤)‚ئ‚·‚éپB‚ـ‚½ –_ƒOƒ‰ƒt(چ~گ…—ت)‚ج”Cˆس‚ج–_‚ًƒNƒٹƒbƒN‚µ‚ؤ پuƒfپ[ƒ^Œn—ٌ‚جڈ‘ژ®گف’èپv‚جƒEƒBƒ“ƒhƒE‚ًپ@ٹJ‚¢‚ؤپuژg—p‚·‚éژ²پv‚جگف’è‚ً‘و2ژ²(‰؛/چ¶‘¤)‚ئ‚·‚ê‚خ‚و‚¢پB‡B‚³‚ç‚ة,ƒOƒ‰ƒt‚ج”wŒiگF,–_,ƒ‰ƒCƒ“‚جƒJƒ‰پ[‚ً’²گ®‚·‚邽‚ك‚ة‚ح,‚»‚ê‚ç‚ً’¼گعچ¶ƒNƒٹƒbƒN‚µ‚ؤ,پuƒfپ[ƒ^Œn—ٌ‚جڈ‘ژ®گف’èپv‚ئ‚¢‚¤ƒEƒBƒ“ƒhƒE‚ً•\ژ¦‚³‚¹پ@‚éپB‚»‚µ‚ؤ ƒpƒ^پ[ƒ“‚جپu—جˆوپv‚إ,ƒJƒ‰پ[‚ً’¼گع‘I‘ً‚µ‚ؤ,پuOKپv‚ًƒNƒٹƒbƒN‚·‚ê‚خ‚و‚¢پB—ل‚¦‚خپu–_ƒOƒ‰ƒtپv‚ً ٹDگF‚ة‚µ‚½‚¢ڈêچ‡‚ح,چ¶‰؛‚ج‚و‚¤‚ةپ@ƒJƒ‰پ[ƒpƒlƒ‹‚©‚çٹDگF‚جƒpپ[ƒ^ƒ“‚ً‘I‚ׂخ‚و‚¢پB‚ب‚¨ژخگü,ƒhƒbƒg‚ب‚ا‚جƒpƒ^پ[ƒ“‚ً‘I‘ً‚µ‚½‚¢ڈêچ‡‚ح,پu“h‚è‚آ‚ش‚µŒّ‰تپv‚إ‚»‚جگف’è‚ًچs‚¦‚خ‚و‚¢پBپ@‚±‚جƒJƒ‰پ[گف’è‚ًچs‚¤‚ئ,‰E‰؛‚ج‚و‚¤‚بگ}‚ة‚ب‚éپB
‡C‘±‚¢‚ؤ,ƒOƒ‰ƒt‚جچ¶‰E‚جژ²‚ج–¼ڈجپE’Pˆت‚ً•\ژ¦‚³‚¹‚ب‚¯‚ê‚خ‚¢‚¯‚ب‚¢پB ‚±‚ê‚ة‚آ‚¢‚ؤ‚حƒOƒ‰ƒt‚جٹO‘¤‚ج—]”’•”•ھ‚ج“K“–‚بڈٹ‚ةƒ}ƒEƒXƒ|ƒCƒ“ƒ^‚ًچ‡‚ي‚¹پ@‚ؤ‰EƒNƒٹƒbƒN‚µ,‚»‚±‚إ•\ژ¦‚³‚ê‚éپuƒOƒ‰ƒtƒIƒvƒVƒ‡ƒ“پv‚جƒEƒBƒ“ƒhƒE‚جپuƒ^ƒCƒgƒ‹‚ئƒ‰ƒxƒ‹پv‚جپuY/گ”’lژ²پv‚ئپuY/‘و2گ”’lژ²پv‚ة‚»‚ꂼ‚ê‹C‰·پ@(پژ)‚ئچ~گ…—ت(‡o)‚ً“ü—ح‚·‚ê‚خ‚و‚¢پB
‡Dچ¶‰E‚جپuژ²ƒ^ƒCƒgƒ‹پv‚ج•\ژ¦‚ً‰،Œü‚«‚©‚ç,ڈcŒü‚«‚ة•د‚¦‚邽‚ك‚ة‚ح,‚»‚ꂼ‚ê‚جپuژ²ƒ^ƒCƒgƒ‹پv‚ًچ¶ƒNƒٹƒbƒN‚µ‚ؤ•\ژ¦‚³‚ê‚éپuژ²ƒ‰ƒxƒ‹‚جڈ‘ژ®گف’èپvپ@‚جƒEƒBƒ“ƒhƒE‚جپu”z’uپv‚ئ‚¢‚¤ڈٹ‚إ,پuڈc•ûŒü‚ج•¶ژڑ—ٌپv‚ً‘I‘ً‚·‚邾‚¯‚إ‚ ‚éپB
‡E‚»‚µ‚ؤٹ®گ¬‚µ‚½‰J‰·گ}‚ھ‰؛‚ج‚و‚¤‚بگ}‚إ‚ ‚éپB
6پ@EXCEL‚ة‚و‚éƒnƒCƒTپ[ƒOƒ‰ƒt‚جچىگ¬پڑپu‰J‰·گ}‚ئƒnƒCƒTپ[ƒOƒ‰ƒt‚ًژ©“®چىگ¬‚·‚éEXCELƒtƒ@ƒCƒ‹پv‚ًچىگ¬‚µ‚ـ‚µ‚½پB‚±‚؟‚ç‚©‚炲—ک—p‚‚¾‚³‚¢پB(‚P)EXCEL‚ة‚و‚éƒOƒ‰ƒtƒEƒBƒUپ[ƒh‚ج‹N“®پu4پv‚إچىگ¬‚µ‚½‹CŒَ•\‚ح,‚»‚ج‚ـ‚ـ‰J‰·گ}چىگ¬‚جƒfپ[ƒ^‚ةٹˆ—p‚إ‚«‚éپB‚آ‚ـ‚è‚ـ‚¸‰؛‚جگ…گF‚إ–ش‚©‚¯‚³‚ꂽڈٹ‚ً”حˆحژw’肵‚ؤ,EXCEL‚جƒcپ[ƒ‹ƒoپ[‚جپu‘}“üپv‚ة‚ ‚éپuƒOƒ‰ƒtپv‚ًƒNƒٹƒbƒN‚·‚éپB‚·‚é‚ئEXCEL‚جƒOƒ‰ƒtچىگ¬‹@”\‚ھ‹N“®‚·‚éپB
(‚Q)ƒOƒ‰ƒtƒEƒBƒUپ[ƒh‚إپuƒnƒCƒTپ[ƒOƒ‰ƒtپv‚ًچىگ¬‡@ƒOƒ‰ƒt‚جژي—ق‚إپuژU•zگ}پv‚جŒ`ژ®‚ً‘I‘ً‚·‚éپBپ@‚ئ‚‚ة‚±‚±‚إ‚ح‰؛‚جگ}‚ج‚و‚¤‚ةپuƒfپ[ƒ^ƒ|ƒCƒ“ƒg‚ًگـ‚êگü‚إ‚آ‚ب‚¢‚¾ژU•zگ}پv‚جگف’è‚ة‚·‚éپB‚»‚جگف’è‚ھڈI‚ي‚ء‚½‚çƒEƒBƒ“ƒhƒE‰؛‚جپuژں‚ضپv‚ًƒNƒٹƒbƒN‚·‚éپB
پ@
‡AƒOƒ‰ƒtƒEƒBƒUپ[ƒh‚جٹî–{گف’è‚ً‚·‚éپBپ@‚·‚é‚ئچ،“x‚حچ¶‰؛‚ج‚و‚¤‚بƒOƒ‰ƒtƒEƒBƒUپ[ƒh‚جƒEƒBƒ“ƒhƒE‰و–ت‚ھ•\ژ¦‚³‚ê‚é‚ھ,‚»‚¤‚µ‚½‚çپuŒn—ٌپv‚ئ‚¢‚¤ƒ^ƒO‚ًƒNƒٹƒbƒN‚µ,‰E‰؛‚ج‚و‚¤‚ةپu’ا‰ءƒ{ƒ^ƒ“پv‚ًƒNƒٹƒbƒN‚µ‚ؤپuŒn—ٌ‚Qپv‚ًچى‚éپB
‡BXژ²‚ًچ~گ…—ت‚جژ²,Yژ²‚ً‹C‰·‚جژ²‚ة‚·‚éپ@ژں‚ةƒnƒCƒTپ[ƒOƒ‰ƒt‚جXژ²‚ًچ~گ…—ت,Yژ²‚ً‹C‰·‚ة‚·‚éگف’è‚ھ•K—v‚ة‚ب‚éپB‚آ‚ـ‚èƒOƒ‰ƒtƒEƒBƒUپ[ƒh‚جپuŒn—ٌ‚Pپv‚جڈٹ‚ًƒNƒٹƒbƒN‚µ,‚»‚ج‰E‰،‚ة‚ ‚éŒn—ٌƒ^ƒu‚جپuX‚ج’l(چ~گ…—ت)پv‚ج‰Eƒ{ƒ^ƒ“‚ًƒNƒٹƒbƒN‚·‚éپB‚»‚µ‚ؤ‰؛گ}‚إژ‡گF‚إ’…گF‚µ‚ؤ‚¢‚é‹CŒَ•\‚جپuچ~گ…—تƒfپ[ƒ^پv‚ج•”•ھ‚ً‰EƒNƒٹƒbƒN‚إ”حˆحژw’肵,‚»‚ج‰،ƒ{ƒ^ƒ“‚ًƒNƒٹƒbƒN‚·‚ê‚خ‚و‚¢پB‚·‚é‚ئƒOƒ‰ƒtƒEƒBƒUپ[ƒh‚جƒEƒBƒ“ƒhƒE‰و–ت‚ھ•\ژ¦‚³‚ê‚éپB‚±‚ê‚إ‰،ژ²‚ًچ~گ…—ت‚جژ²‚ئ‚·‚éگف’è‚حڈI—¹‚إ‚ ‚éپBYژ²‚ً‹C‰·‚جژ²‚ةگف’è‚·‚é‚ة‚ح,Œn—ٌƒ^ƒu‚جپuY‚ج’l(‹C‰·)پv‚ج‰Eƒ{ƒ^ƒ“‚ًƒNƒٹƒbƒN‚·‚éپB‚»‚µ‚ؤ‰؛گ}‚إ‰©—خگF‚إ’…گF‚µ‚ؤ‚¢‚é‹CŒَ•\‚جپu‹C‰·ƒfپ[ƒ^پv‚ج•”•ھ‚ً‰EƒNƒٹƒbƒN‚إ”حˆحژw’肵,‚»‚ج‰،ƒ{ƒ^ƒ“‚ًƒNƒٹƒbƒN‚·‚ê‚خ‚و‚¢پB‚·‚é‚ئچؤ‚رƒOƒ‰ƒtƒEƒBƒUپ[ƒh‚جƒEƒBƒ“ƒhƒE‰و–ت‚ھ•\ژ¦‚³‚ê‚éپB
‡CƒOƒ‰ƒtڈم‚ج‚P‚QŒژ‚ئ‚PŒژ‚ج“_‚ًŒ‹‚شگف’è‚ً‚·‚éپ@ƒOƒ‰ƒtƒEƒBƒUپ[ƒh‚جƒEƒBƒ“ƒhƒE‰و–ت‚ھچ¶‰؛‰و–ت‚ج‚و‚¤‚ة•\ژ¦‚³‚ꂽ‚ç,چ،“x‚حپuŒn—ٌپv‚جڈٹ‚إپuŒn—ٌ2پv‚ً‘I‘ً‚µ,‰E‚جپuX‚ج’l(چ~گ…—ت)پv‚جƒ{ƒ^ƒ“‚ًƒNƒٹƒbƒN‚·‚éپB‚»‚µ‚ؤ‰؛گ}‚ج‹CŒَ•\‚ج‚و‚¤‚ةپuچ¶ژè‚إCtrlƒ{ƒ^ƒ“‚ً‰ں‚µ‚ب‚ھ‚ç,‰Eژè‚إچ¶ƒNƒٹƒbƒN‚µ‚ؤ12Œژ‚ئ1Œژ‚جچ~گ…—ت‚ج‚Q‰سڈٹ‚ً”حˆحژw’è‚·‚éپB”حˆحژw’è‚ھٹ®—¹‚µ‚½‚ç,‚»‚ج‰،ƒ{ƒ^ƒ“‚ًƒNƒٹƒbƒN‚·‚éپB‚·‚é‚ئƒOƒ‰ƒtƒEƒBƒUپ[ƒh‚جƒEƒBƒ“ƒhƒE‰و–ت‚ھ•\ژ¦‚³‚ê‚éپB‚»‚¤‚µ‚½‚ç,پuY‚ج’l(‹C‰·)پv‚جƒ{ƒ^ƒ“‚ًƒNƒٹƒbƒN‚µ‚ؤ,“¯—l‚جژèڈ‡‚إ12Œژ‚ئ1Œژ‚ج‹C‰·‚ج‚Q‰سڈٹ‚ً”حˆحژw’è‚·‚éپB”حˆحژw’è‚ھٹ®—¹‚µ‚½‚ç,‚»‚ج‰،ƒ{ƒ^ƒ“‚ًƒNƒٹƒbƒN‚·‚éپB‚·‚é‚ئچؤ‚رƒOƒ‰ƒtƒEƒBƒUپ[ƒh‚جƒEƒBƒ“ƒhƒE‰و–ت‚ھ•\ژ¦‚³‚ê‚éپB
‡Dƒ^ƒCƒgƒ‹‚ئƒ‰ƒxƒ‹‚ًگف’è‚·‚éپBپ@ƒOƒ‰ƒtƒEƒBƒUپ[ƒh‚جƒEƒBƒ“ƒhƒE‰و–ت‚ھ•\ژ¦‚³‚ꂽ‚ç‚·‚®‚ة‰؛‚جپuژں‚ضپv‚جƒ{ƒ^ƒ“‚ًƒNƒٹƒbƒN‚µ‚ؤپuƒ^ƒCƒgƒ‹‚ئƒ‰ƒxƒ‹پv‚ً•\ژ¦‚³‚¹‚éپB‚»‚µ‚ؤ‚»‚±‚ةپuƒOƒ‰ƒtƒ^ƒCƒgƒ‹پvپuX/گ”’lژ²‚جƒ^ƒCƒgƒ‹پvپuY/گ”’lژ²‚جƒ^ƒCƒgƒ‹پv‚ً“ü—ح‚·‚éپB“ü—ح‚ھڈI—¹‚µ‚½‚ç,‰؛‚جپuژں‚ضپv‚جƒ{ƒ^ƒ“‚ًƒNƒٹƒbƒN‚µ‚ؤپuƒOƒ‰ƒt‚جڈêڈٹپv‚ً•\ژ¦‚³‚¹‚éپBƒOƒ‰ƒt‚جچىگ¬ڈêڈٹ‚ً,‹CŒَ•\‚ج‰؛‚ة‚µ‚½‚¢ڈêچ‡‚حپuƒIƒuƒWƒFƒNƒgپv‚ة‚µ‚ؤ,پuٹ®—¹پvپB
‡E‚·‚é‚ئ‰؛‚ج‚و‚¤‚بƒOƒ‰ƒt‚ھچىگ¬‚³‚ê‚éپB
‡F‚³‚ç‚ة,ƒOƒ‰ƒt‚ج”wŒiگF,–_,ƒ‰ƒCƒ“‚جƒJƒ‰پ[‚ً’²گ®‚·‚邽‚ك‚ة‚ح,‚»‚ê‚ç‚ً’¼گعچ¶ƒNƒٹƒbƒN‚µ‚ؤ,پuƒfپ[ƒ^Œn—ٌ‚جڈ‘ژ®گف’èپv‚ئ‚¢‚¤ƒEƒBƒ“ƒhƒE‚ً•\ژ¦‚³‚¹پ@‚éپB‚»‚µ‚ؤ ƒpƒ^پ[ƒ“‚جپu—جˆوپv‚إƒJƒ‰پ[‚ً’¼گع‘I‘ً‚µ‚ؤ,پuOKپv‚ًƒNƒٹƒbƒN‚·‚ê‚خ‚و‚¢پB‚ب‚¨‚±‚جژ,ٹeŒژ‚ًŒ‹‚شƒ‰ƒCƒ“,ƒ}پ[ƒJپ[پں‚جگF‚ح“ˆê‚·‚éپB
‡GYژ²‚جƒ^ƒCƒgƒ‹پu‹C‰·(پژ)پv‚à‚à‚؟‚ë‚ٌ,ڈc•\ژ¦‚ة‚µ‚ب‚¯‚ê‚خ‚ب‚ç‚ب‚¢پB‚±‚ج“_‚ة‚آ‚¢‚ؤ‚حƒ^ƒCƒgƒ‹پu‹C‰·(پژ)پv‚ً’¼گعچ¶ƒNƒٹƒbƒN‚µ‚ؤŒ»‚ê‚éپuژ²ƒ‰پ@ƒxƒ‹‚جڈ‘ژ®گف’èپv‚جپu”z’uپv‚ئ‚¢‚¤ڈٹ‚إ,ڈc•ûŒü‚ج•¶ژڑ—ٌ‚ً‘I‘ً‚·‚邾‚¯‚إ‚و‚¢پB
‡H‚ ‚ئ‚حƒnƒCƒTپ[ƒOƒ‰ƒt‚جپuƒ}پ[ƒJپ[پںپv‚جڈٹ‚ة,1Œژپ`‚P‚QŒژ‚جŒژ–¼‚ً“ü‚ê‚ب‚¯‚ê‚خ‚ب‚ç‚ب‚¢پB‚±‚ج‚½‚ك‚ة‚ح,‚ـ‚¸پuƒ}پ[ƒJپ[پںپv‚جڈٹ‚إƒ_ƒuƒ‹ƒNƒٹƒbپ@ƒN‚µ‚ؤپuƒfپ[ƒ^Œn—ٌ‚جڈ‘ژ®گف’èپv‚جƒEƒBƒ“ƒhƒE‚ً•\ژ¦‚·‚éپB‚»‚µ‚ؤپuƒfپ[ƒ^ƒ‰ƒxƒ‹پv‚جپuƒ‰ƒxƒ‹‚ج“à—eپv‚ئ‚¢‚¤‚ئ‚±‚ë‚إپuŒn—ٌ–¼پv‚ةƒ`ƒFƒbƒN‚ً“ü‚êپ@‚éپB‚·‚é‚ئ‰؛گ}‚ج‚و‚¤‚ة1Œژپ`‚P‚QŒژ‚ج‚·‚ׂؤ‚جپuƒ}پ[ƒJپ[پںپv‚جڈٹ‚ة,پuŒn—ٌ1پv‚جƒ‰ƒxƒ‹‚ھ•\ژ¦‚³‚ê‚éپB•\ژ¦‚³‚ꂽ‚ç1‚آ1‚آ‚جپuŒn—ٌ1پv‚جƒ‰ƒxƒ‹پ@‚ًŒy‚چ¶ƒNƒٹƒbƒN‚µ‚ؤƒAƒNƒeƒBƒuڈَ‘ش‚ة‚µ‚ؤ,‚»‚جƒeƒLƒXƒg‚ًپuŒژ–¼پv‚ة’ùگ³‚µ‚ؤ‚¢‚پB |
||||||||||||||||||||||||||||||||||||||||||||||||||||||||||||||||||||||||||
|
||||||||||||||||||||||||||||||||||||||||||||||||||||||||||||||||||||||||||


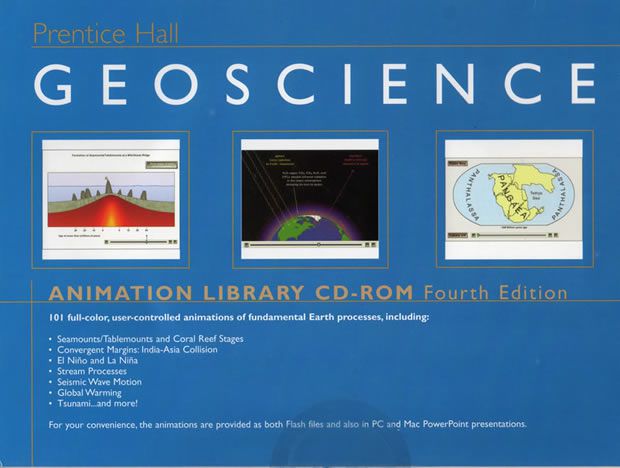
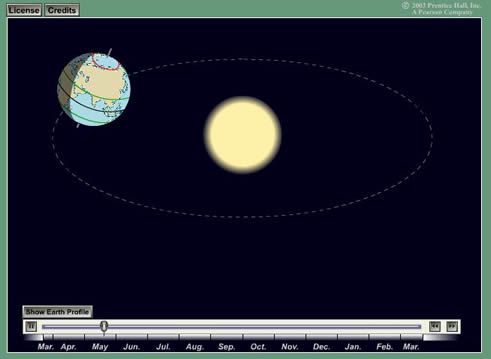
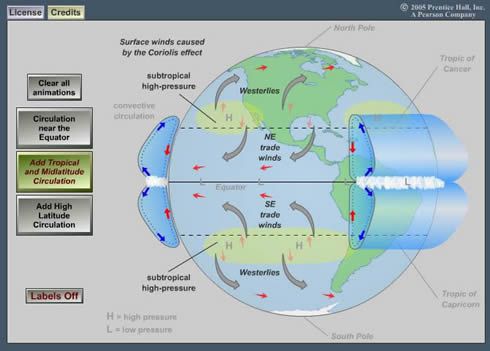
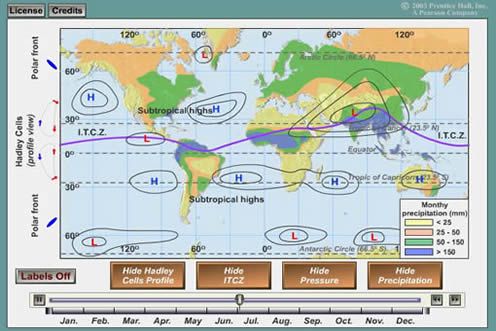
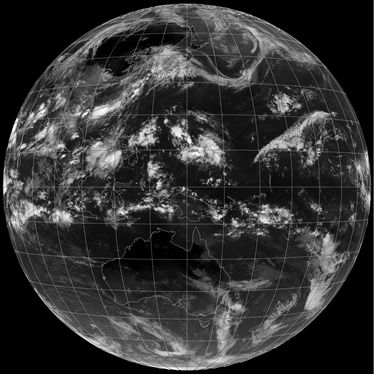
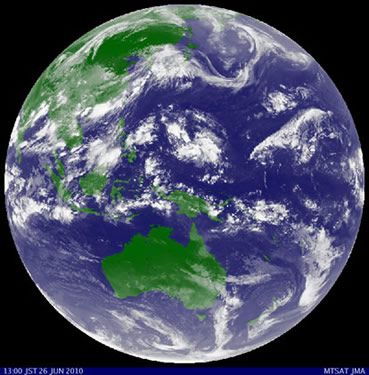
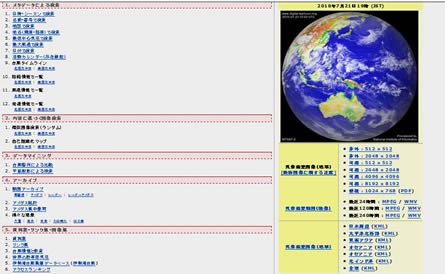
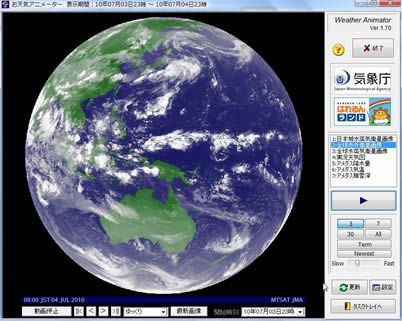
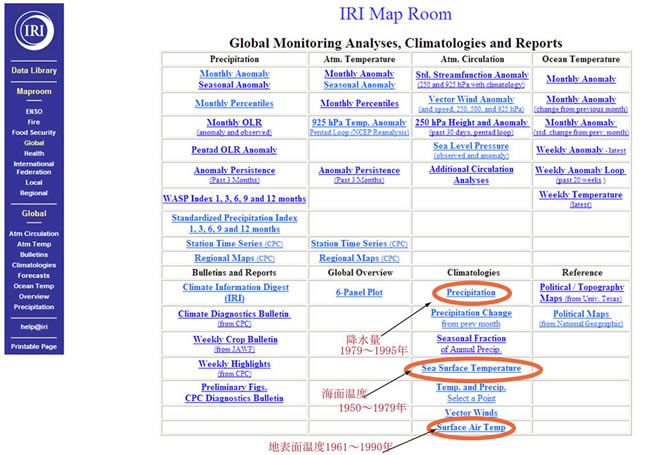
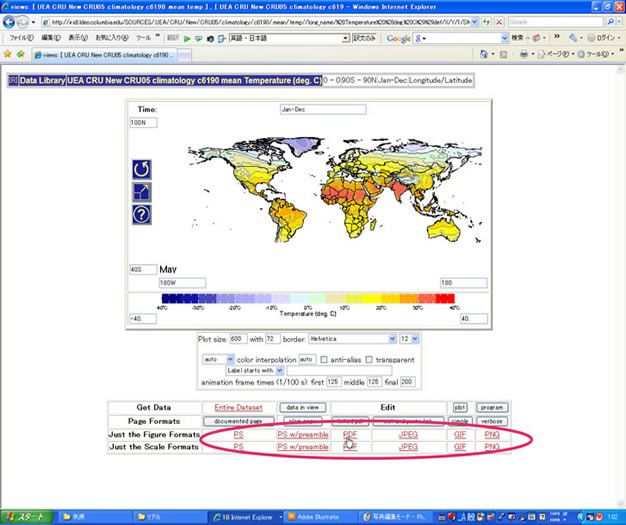
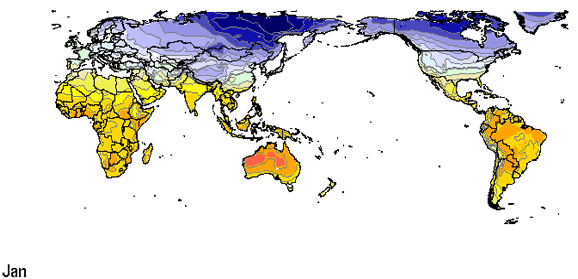
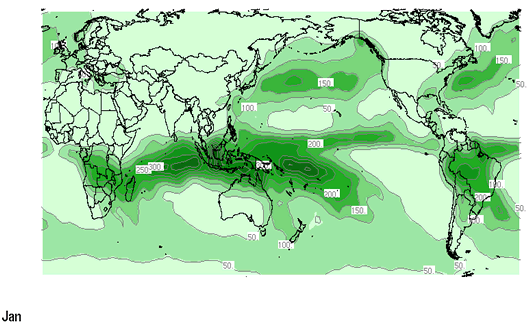
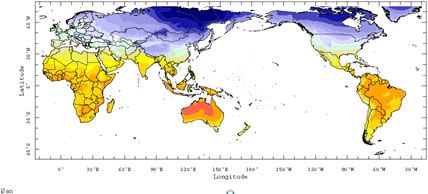
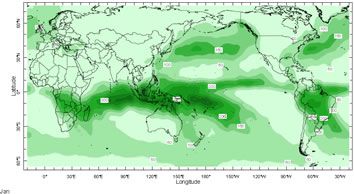
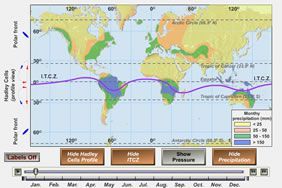
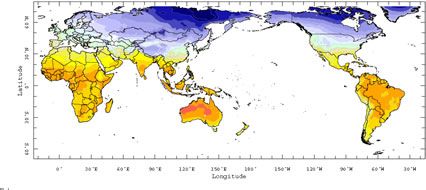
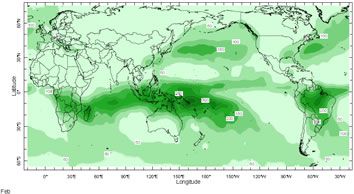
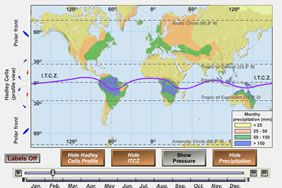
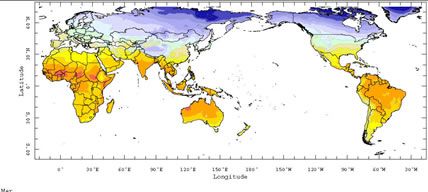
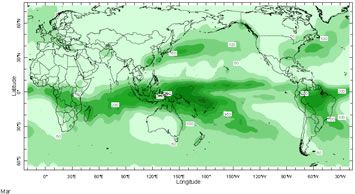
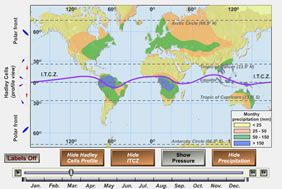
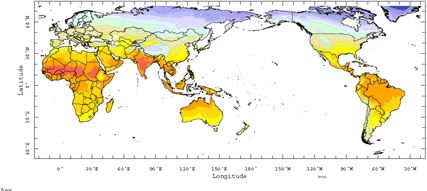
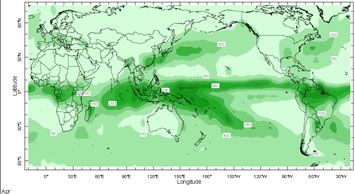
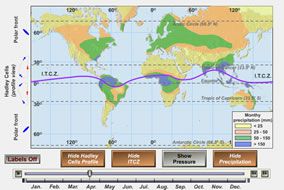
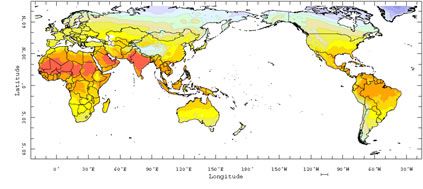
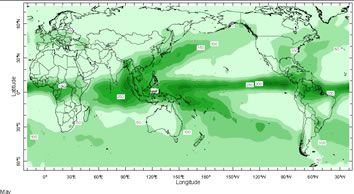
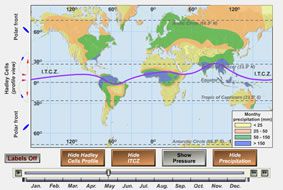
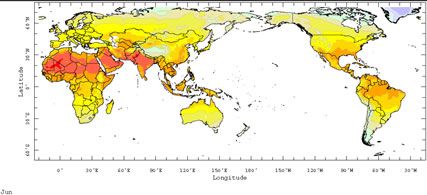
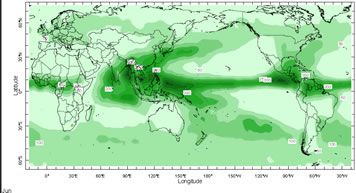
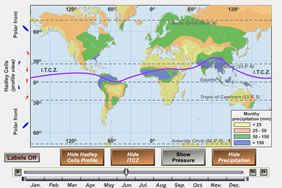
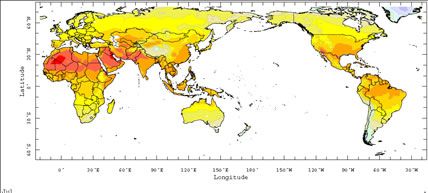
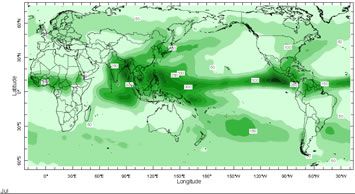
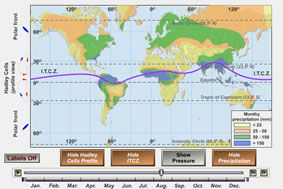
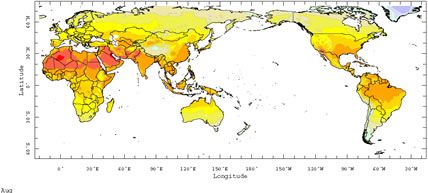
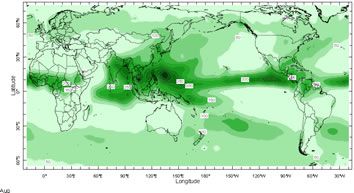
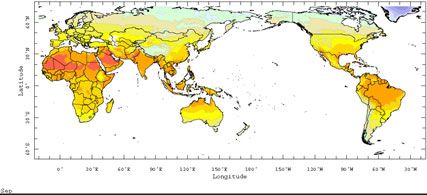
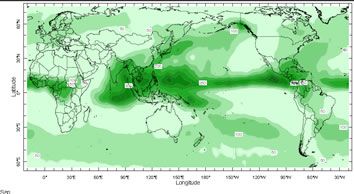
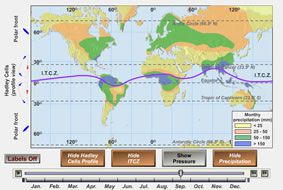
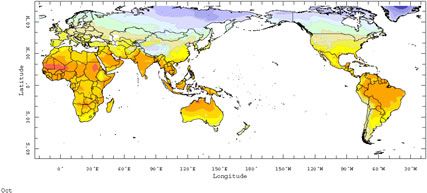
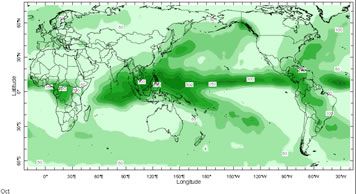
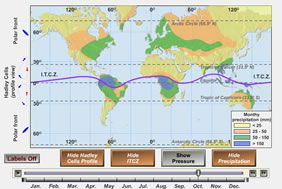
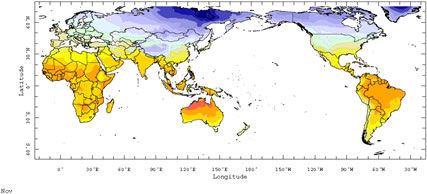
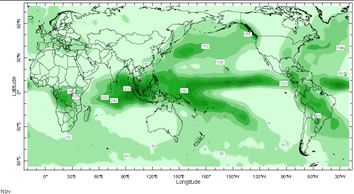
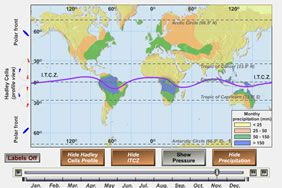
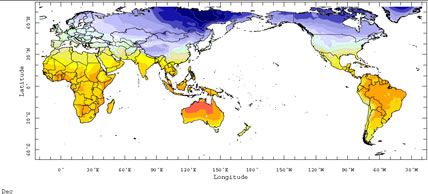
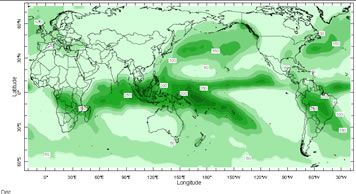
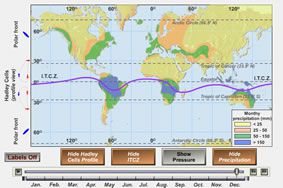
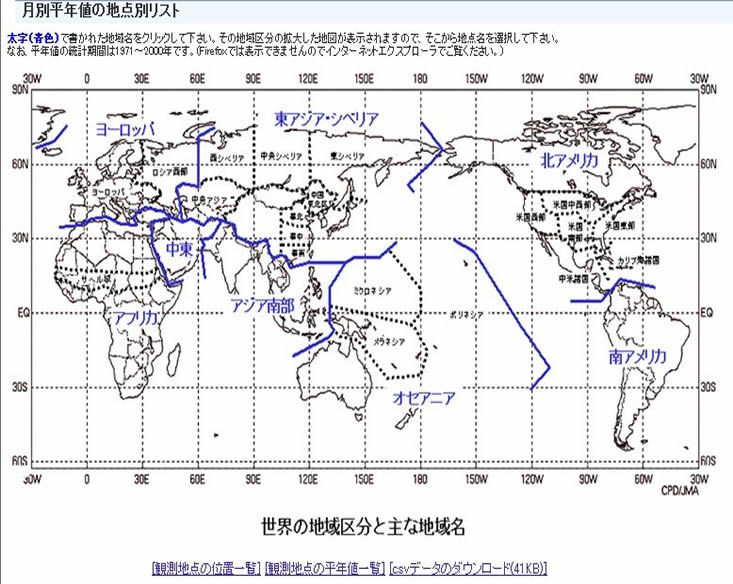
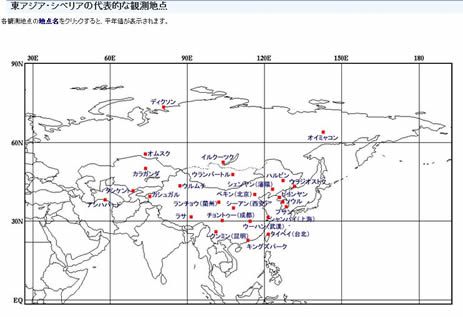
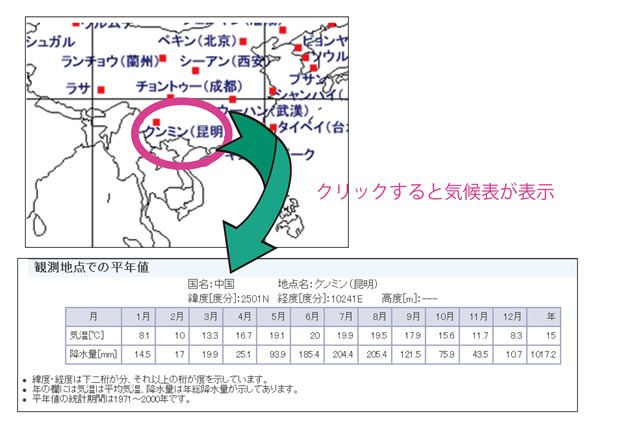
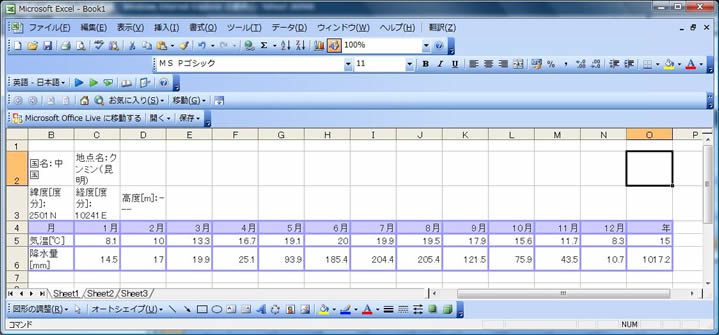

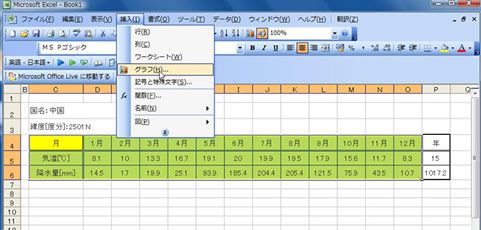



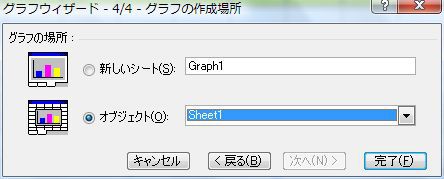

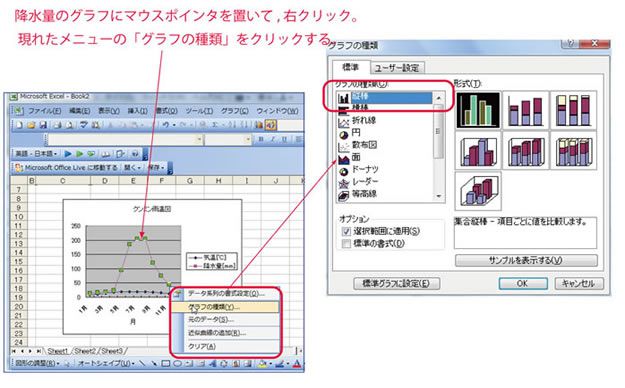
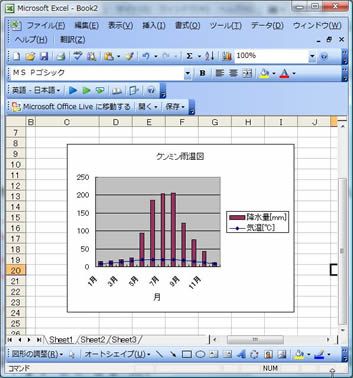
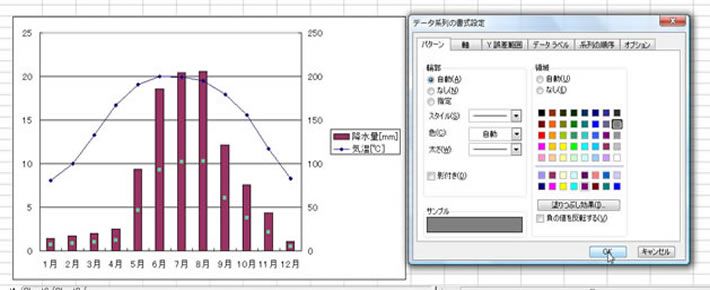
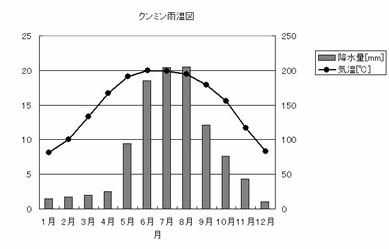
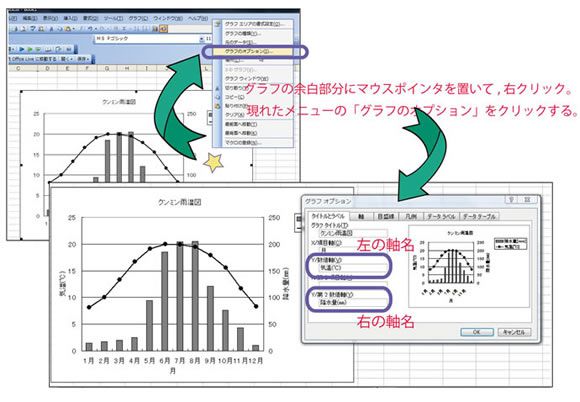
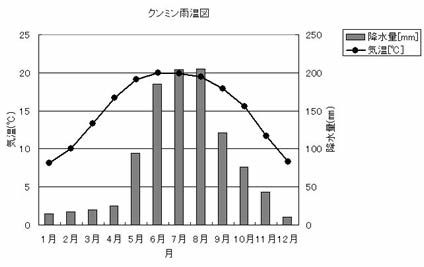
 پ@
پ@ 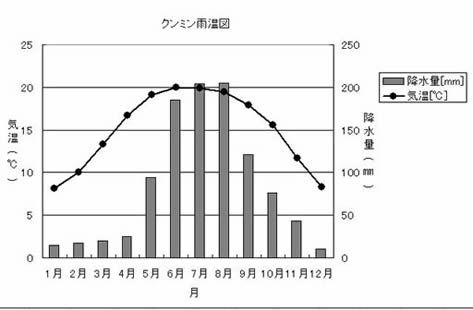
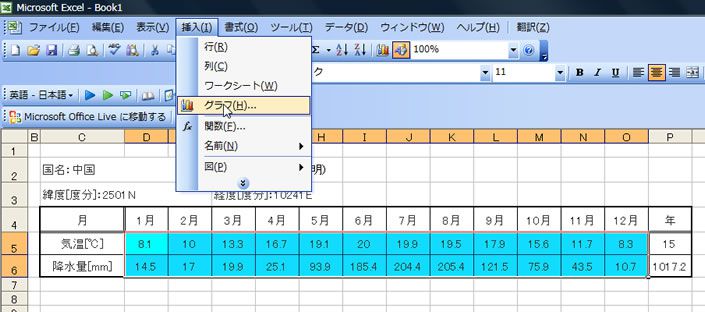
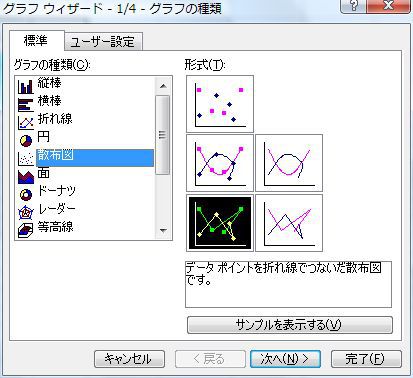
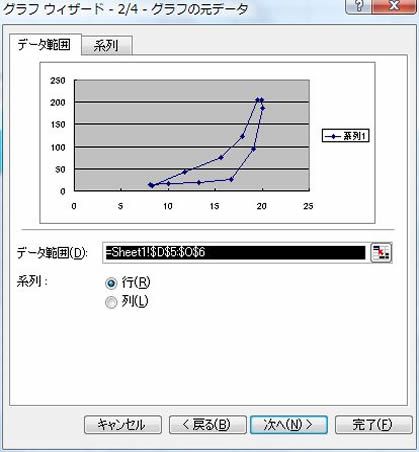 پ@
پ@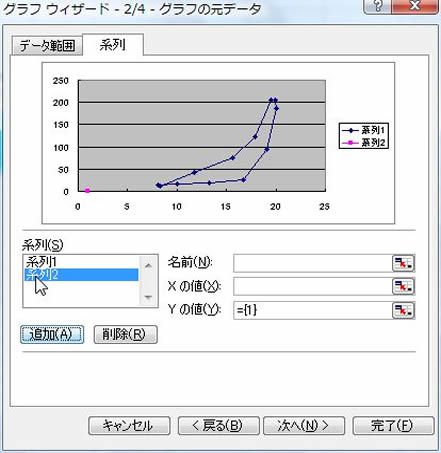
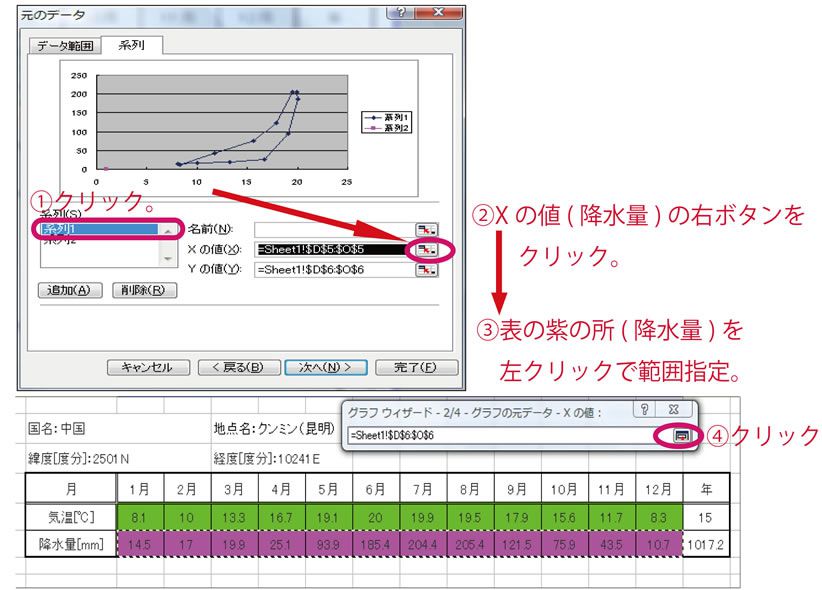
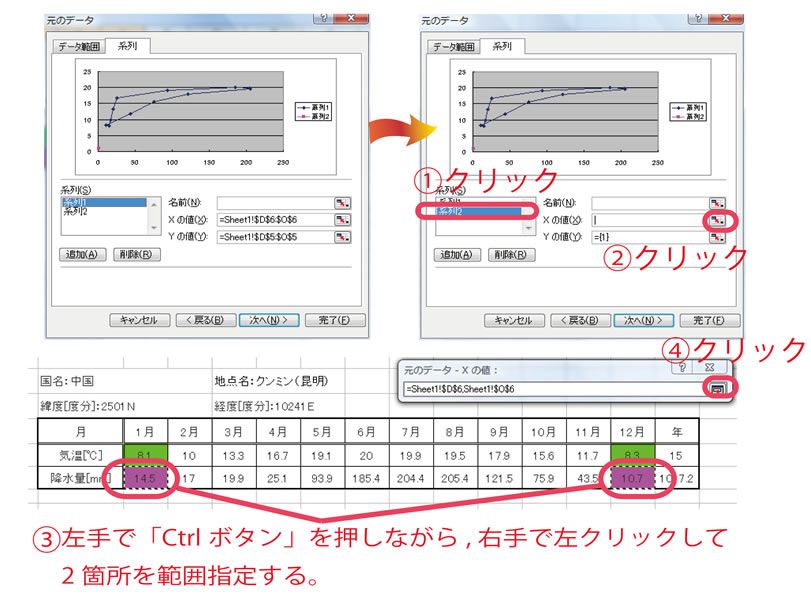
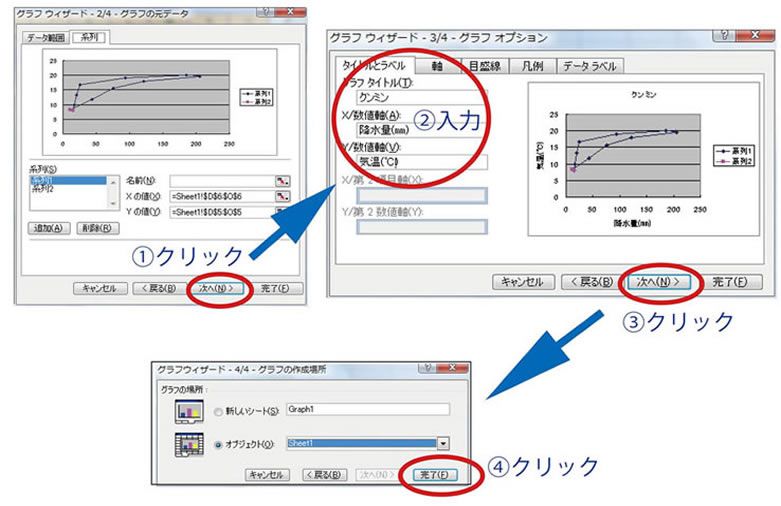

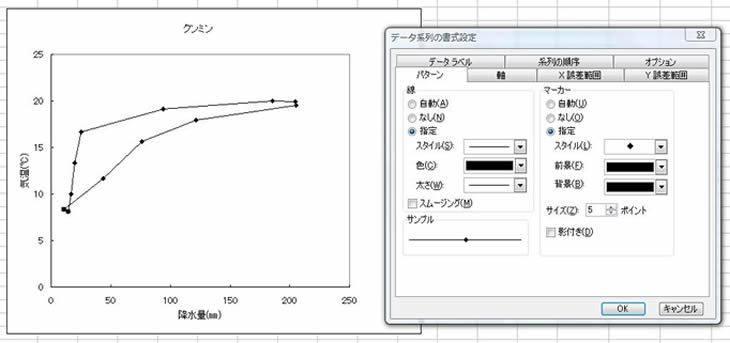
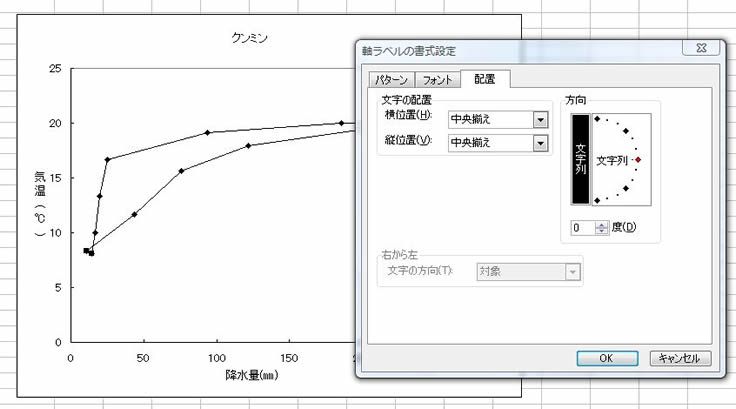 پ@
پ@