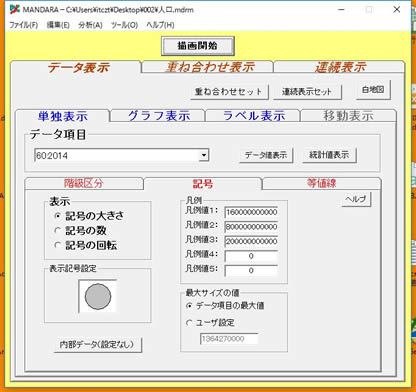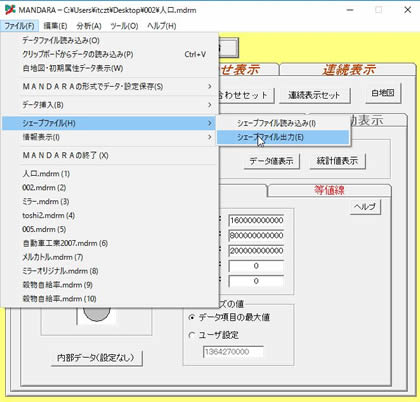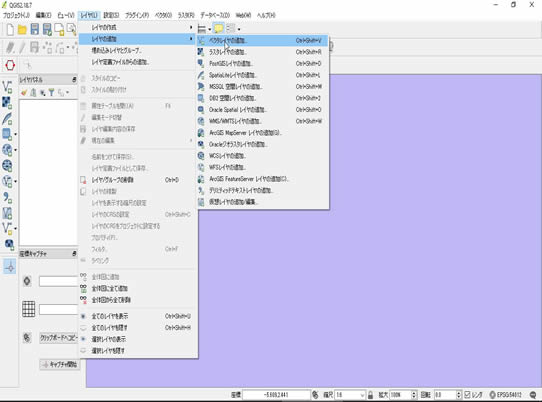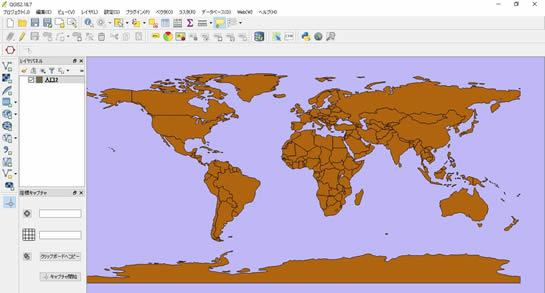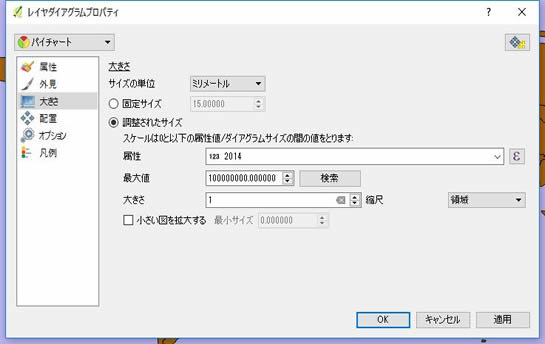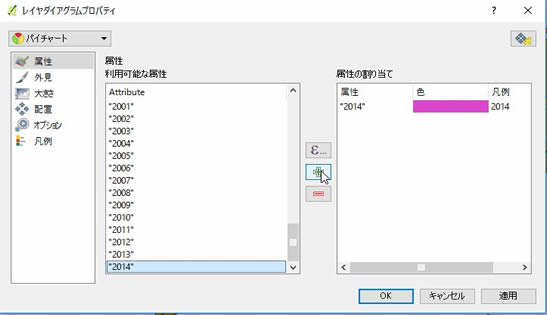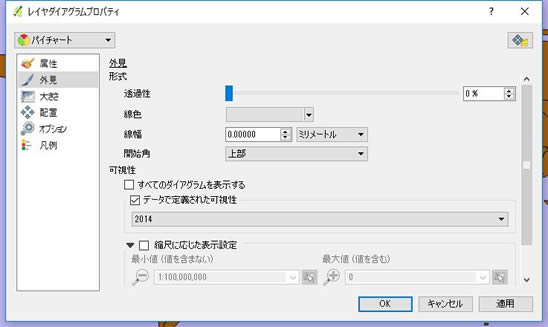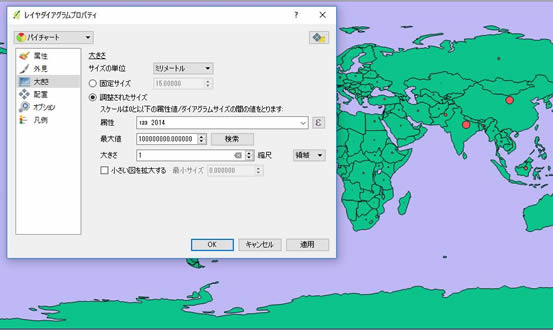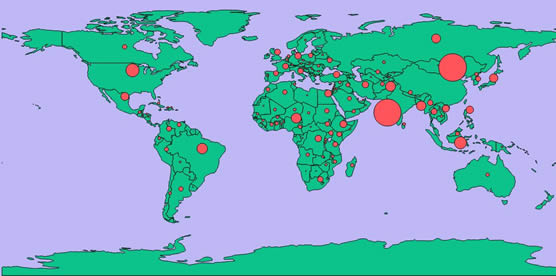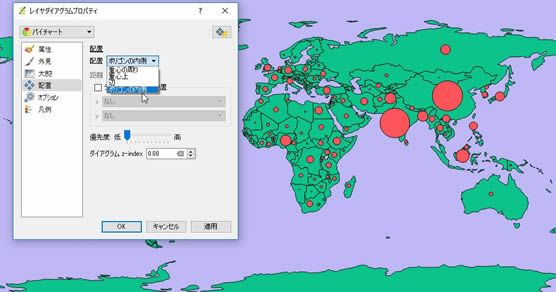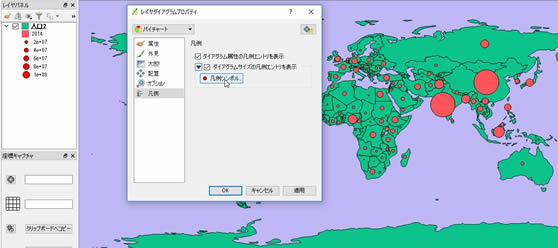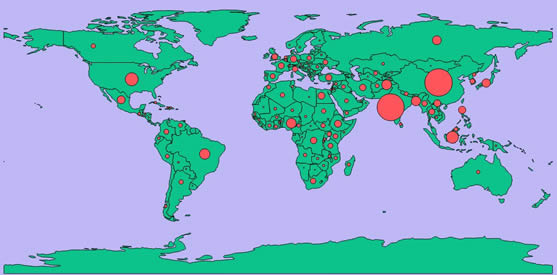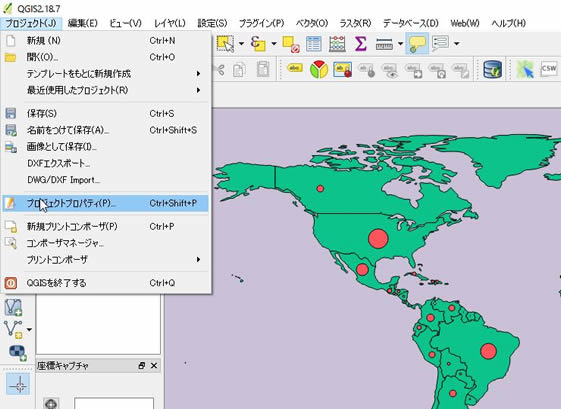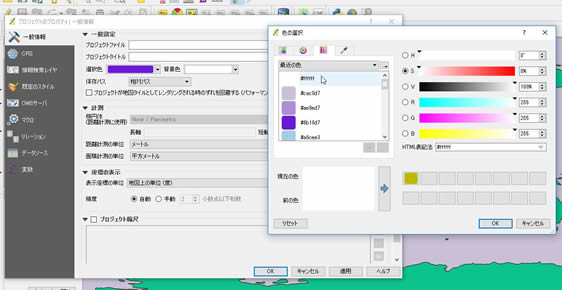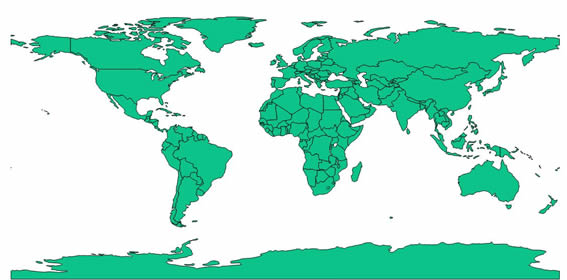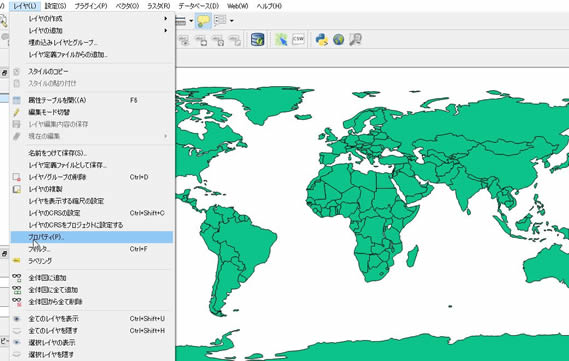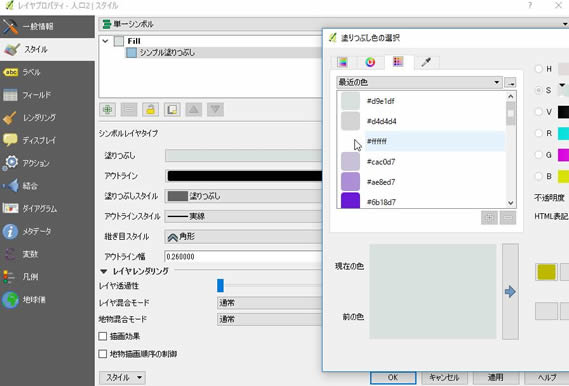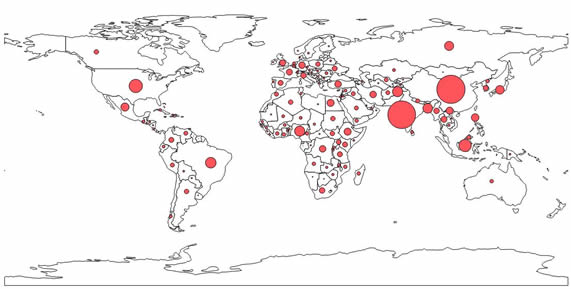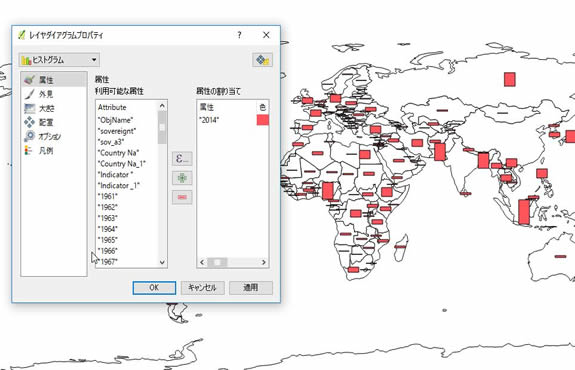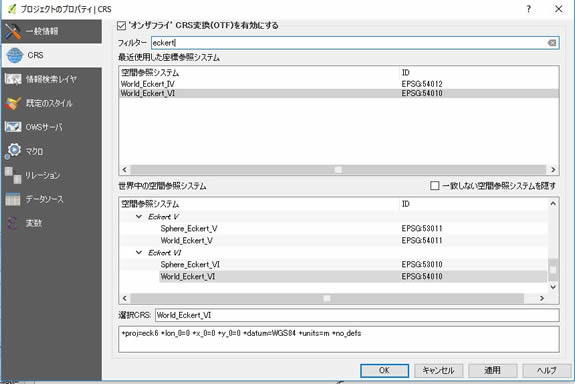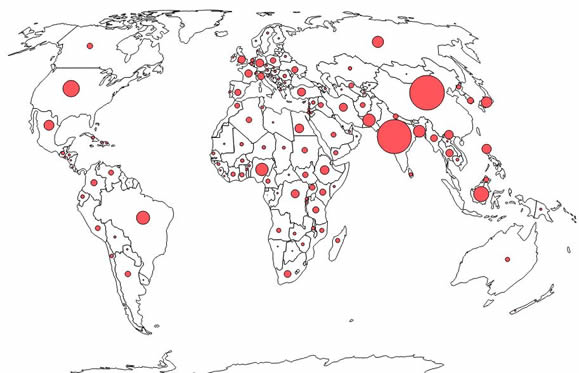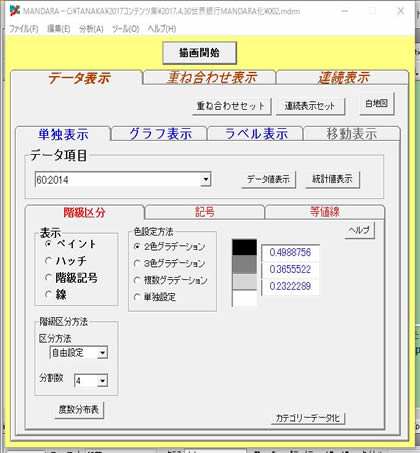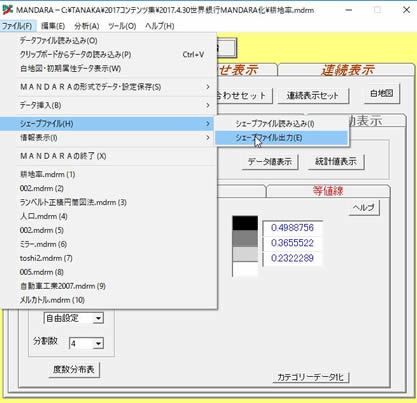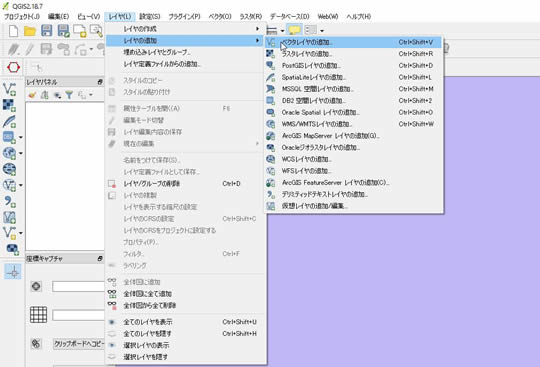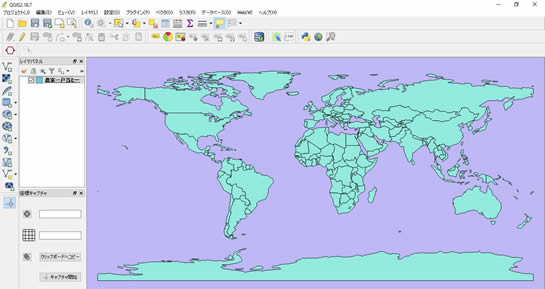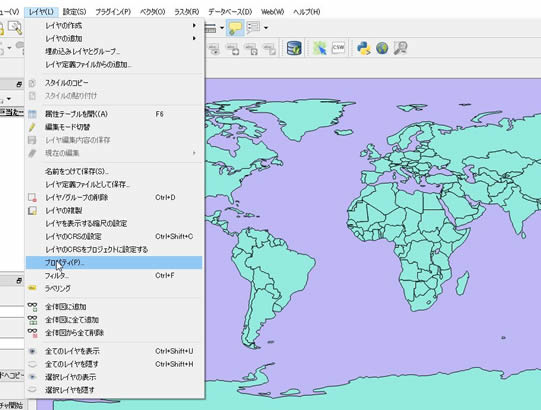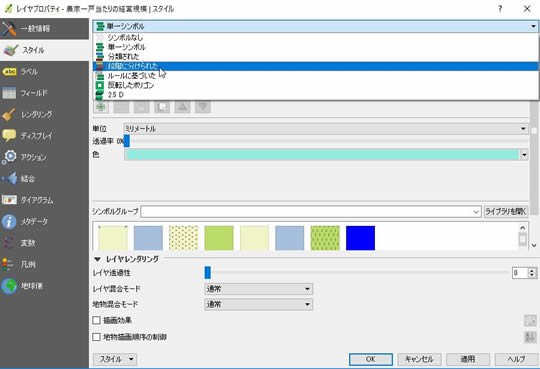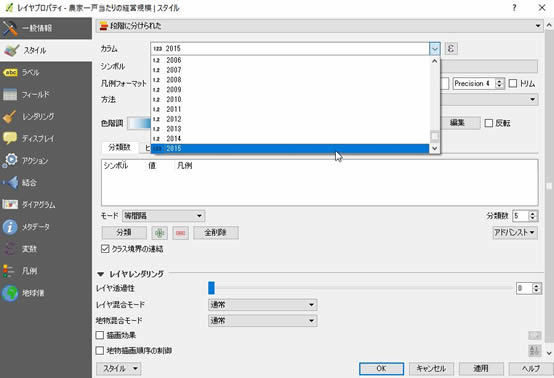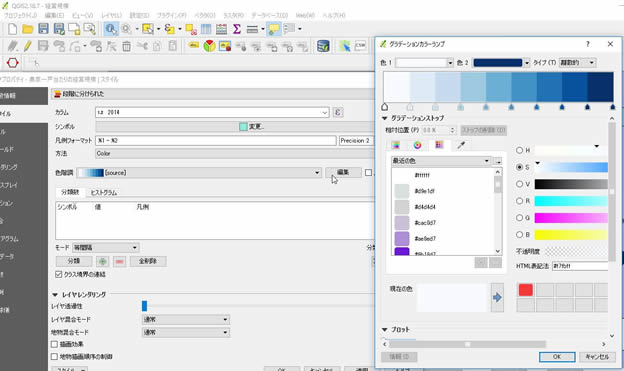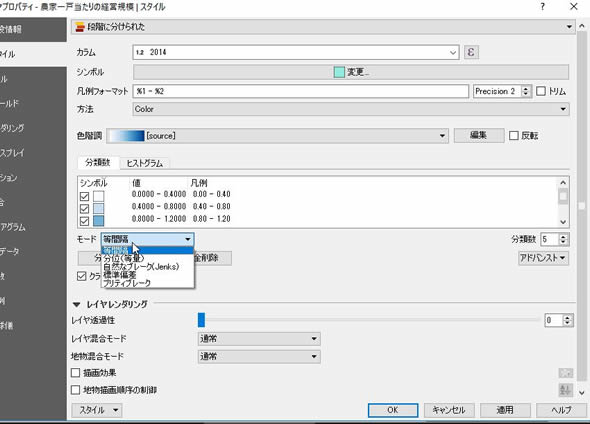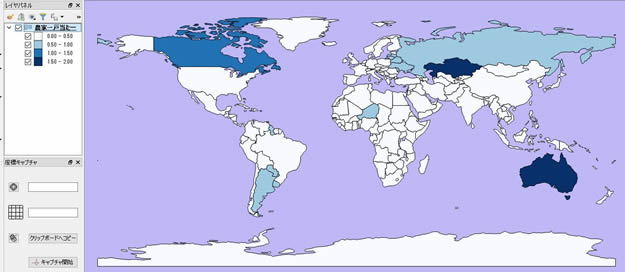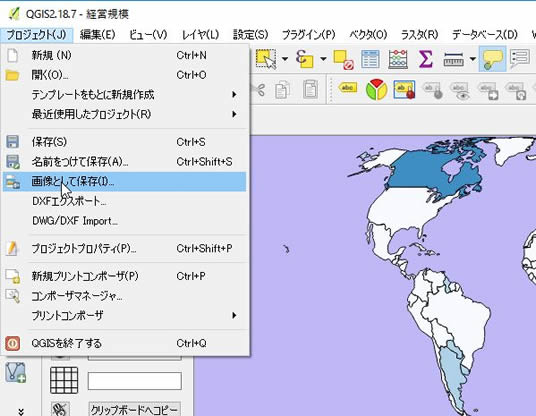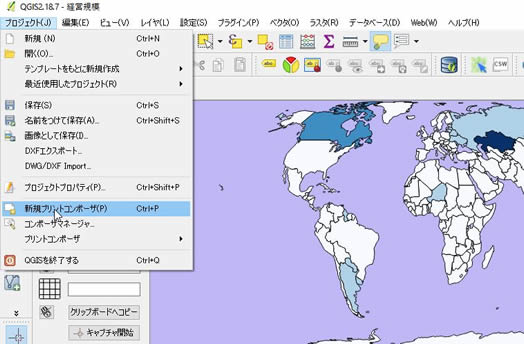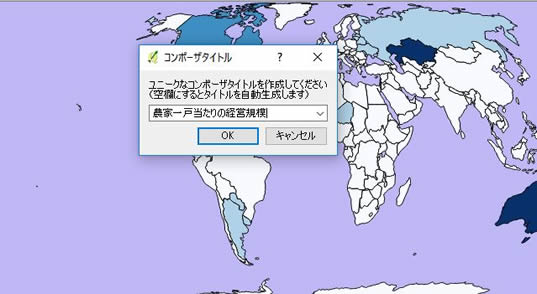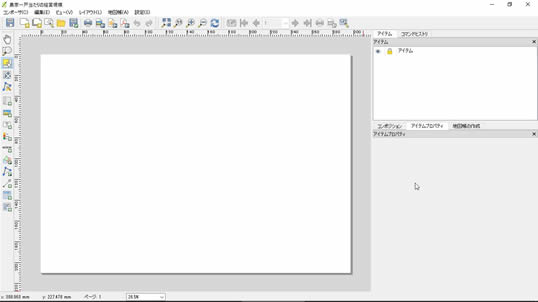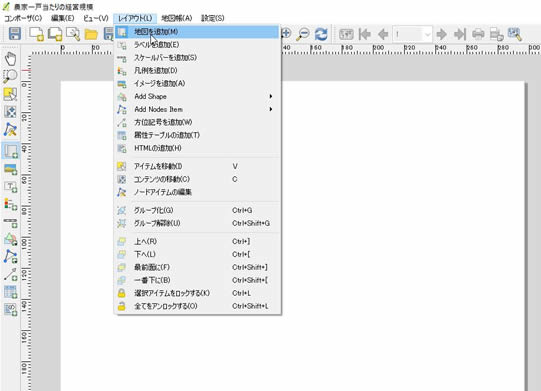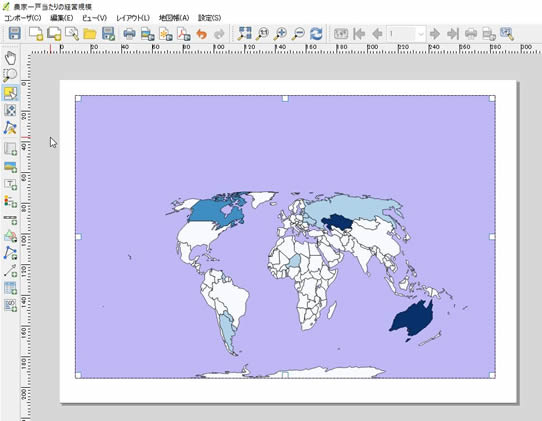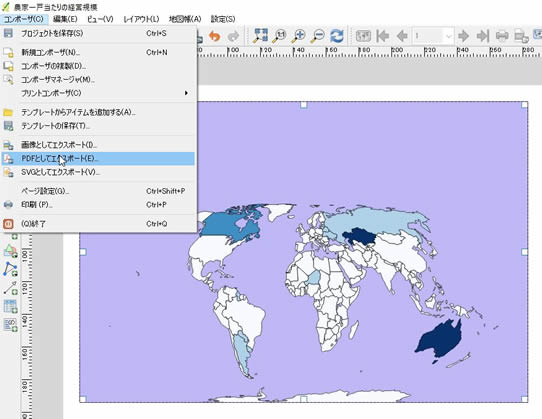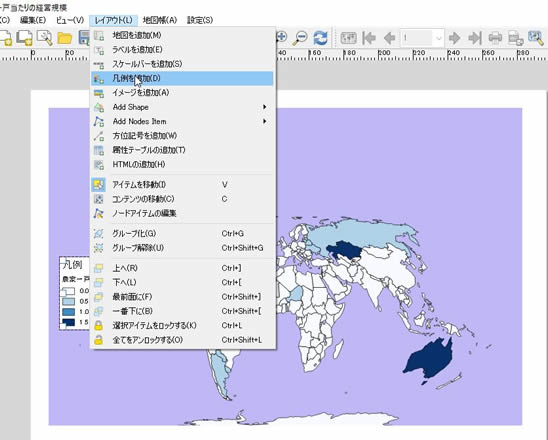1�@�p�f�h�r�œ��v�n�}�i�R���v���X�}�b�v�E�}�`�\���}�j����낤
����,�O���[�o������n���K�͂̏��ۑ�����ƂŎ��グ�Ă�����ł́C�O���[�o���X�P�[���̓��v�n�}�������Ɛ��k�ɍl�@������ׂ����ƍl���Ă���邻��ȍl������ȑO�C�f�h�r�r�M�i�[�����Ɂu���E��s���v���g���Ăl�`�m�c�`�q�`�n�}����邽�߂̎x���R���e���c�v���쐬���C���̃g���Z�c���f�d�n�k�h�m�j�̒n�����̃X�L���u�b�N��Ō��J�����B�܂�����ɂ�����I�ɗ��p���邱�ƂŁC�u���E��s���v���g���Ēn�}���Y�n�}������v���@�����J�����B����́C�f�h�r�ɂ�����x����Ă����������ɁC�u���E��s���v���g���Ăp�f�h�r�n�}������v���@�����J�����B�p�f�h�r�́C�w�Z�̃^�u���b�g��R���s���[�^�����̂o�b�ɃC���X�g�[������ɂ́C�t�@�C���T�C�Y���傫�����C�@�\���������Ăf�h�r�r�M�i�[�ɂ͐��������Ȃ����C�n�}���e�@�̕ύX���ł�����C������n�}���r�u�f�`�����������`���ŕۑ����邱�ƂŁCIllustrator�ł̓��H�Ɏg����Ȃǂ̑�z�����_�͂���B���̂��߂����������@�̌��J���s�����B��}���@�̌�����,�u���E��s���v���g���Ēn�}���Y�n�}������v�Ɠ�����,MANDARA�n�}����邽�߂Ɏ���������x���R���e���c���I�ɗ��p������@�ł���B����,����,QGIS�Ő��E��s���v�����H���Ēn�}��������,���ԒZ�k���ł���Ǝv���B�����̂������,������Ƃ̂����Ă���������Ǝv���B
�Q�@�܂��u���E�̓��v�n�}�����邽�߂̏����i�z�����낦�悤�@
�@(1)GIS�\�t�gMANDARA�̍ŐVversion�E�E�E�E�E�E�E�E�E�E�E�E�E�ŐV�ł���������_�E�����[�h����B
�@(2)GIS�\�t�g�p�f�h�r�̍ŐVversion�E�E�E�E�E�E�E�E�E�E�E�E�E�ŐV�ł���������_�E�����[�h����B
�@(3)�c���̎���R���e���c�E�E�E�E�E�E�E�E�E�E�E�E�E�E�E�E�E�E��������_�E�����[�h����B
�R�@�܂��͐}�`�\���}������B
�����ł͐}�`�\���}�`���ō�}�����u�l�����z�}�t�@�C���i�l�`�m�c�`�q�`�`���j�v���J���āC��������Shapefile�����C���̂悤�Ȏ菇�łp�f�h�r�ʼn��H���Ă����B
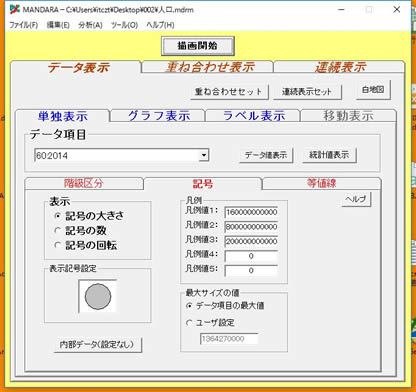
|
1�@�܂��t�@�C�����J���ƁC���̂悤�ȉ�ʂ��\�������B |
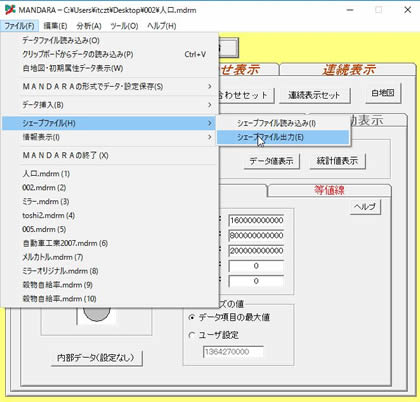 |
2�@���������玟�ɁC��̃c�[���o�[�́u�t�@�C���v→�u�V�F�C�v�t�@�C���v→�u�V�F�C�v�t�@�C���o�́v�ŁC�n�}�����������������������������̂����B�t�@�C�����́u�l���v�Ȃǂɂ��Ă����B
|
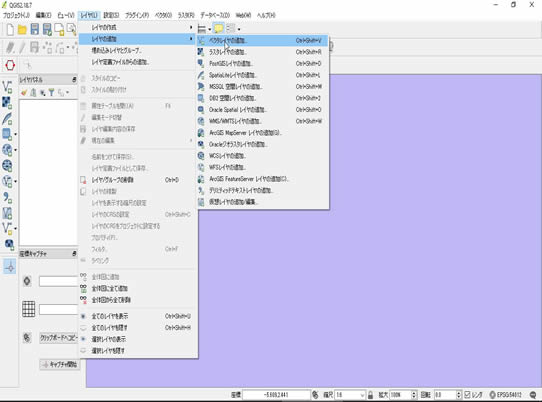
|
3�@�����č��x�͂p�f�h�r���N�������āC��̃c�[���p�[�́u���C���v→�u���C���̒lj��v→�u�x�N�g�����C���̒lj��v�ŁC��قǂ́u�l���r�����������������v��lj�����B |
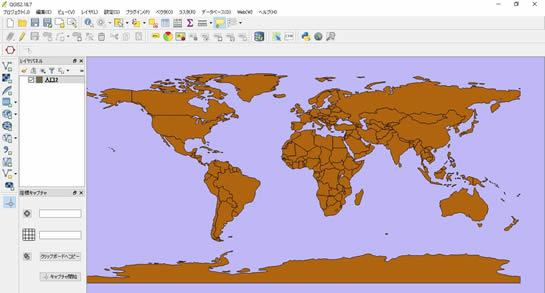
|
4�@����Ƃ��̂悤�ȍ��������������������E�n�}���\�������B |
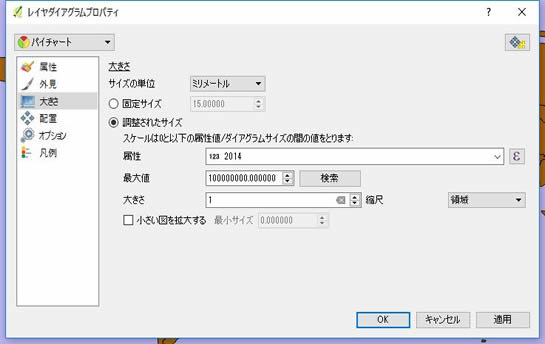
|
5�@�����č��x�́C��̃c�[���o�[�̒��ɂ���u�~�O���t�̃A�C�R���i���C���O���t�I�v�V�����j�v���N���b�N���č��}�̂悤�ȃE�B���h�E��\��������B�����Ă܂����̍���ɂ���u�_�C���O�����Ȃ��v�̏��Ƀ}�E�X�����킹�C�����ɕ\�ɂ���郁�j���[�Łu�p�C�`���[�g�v��I������B
|
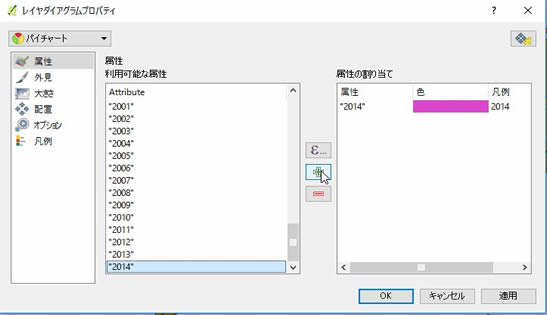 |
6�@���ɃE�B���h�E���̃��j���[����u�����v��I�����C�������\�����������N����I�����C�u�{�i�lj��j�v����B���Ƃ���2014�N�̐l����\�����������ꍇ�́C���}�̂悤�ɂ���B |
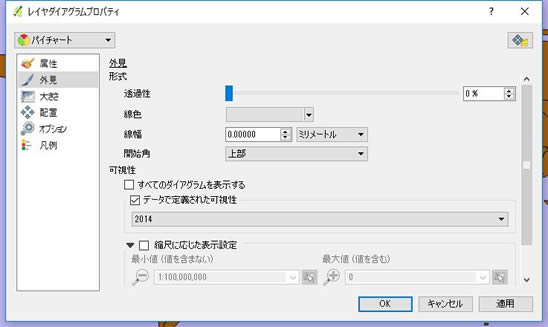 |
7�@�����Ă̓E�B���h�E���̃��j���[����u�O���v��I�����C�����Ƃ����Ƃ���́u���ׂẴ_�C�A�O������\������v�̃`�F�b�N���͂����C�u�f�[�^�Œ�`���ꂽ�����v�Ƀ`�F�b�N�����āC�������\�����������N���C���̏ꍇ�́u2014�v��I������B |
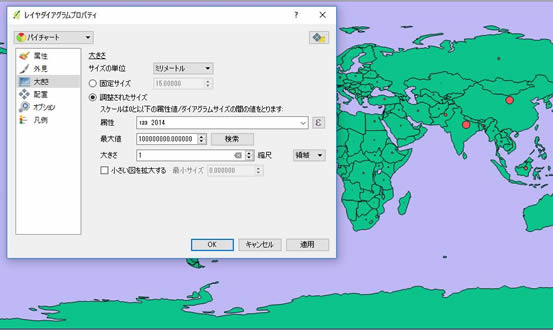 |
8�@�����Ă̓E�B���h�E���̃��j���[����u�傫���v��I�����C�����Ƃ����Ƃ���́u�f�[�^�Œ�`���ꂽ�����v�Ƀ`�F�b�N�����āC�����Ŏ������\�����������N���C���̏ꍇ�́u2014�v��I������B�����Ď��Ɂu�ő�l�v�̉E���ɂ���u�����v�{�^�����N���b�N���C�b��I�ɉ��́u�傫���v�̐��l���u1�v�Ƃ��āC�E���́u�K�p�v���N���b�N����B�u�̈�v�͂��̂܂܂ɂ��Ă����B
����Ő}�`���\�����ꂽ���ŁC�~�̃T�C�Y������ɑ傫���������ꍇ�́C�u�傫���v�̐��l���u2�C3�E�E�E�v�ƈ����グ�Ă����C��������B |
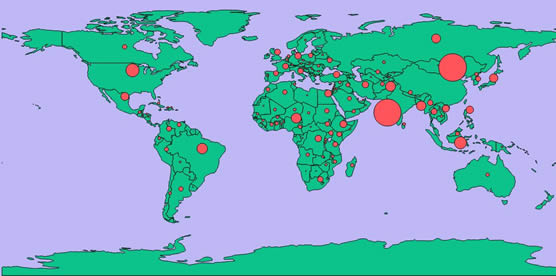 |
9�@�傫�����u5�v�ɂ���Ƃ��̂悤�ȕ\���ƂȂ�B�������̏�Ԃł͉~�̈ʒu������Ă���B |
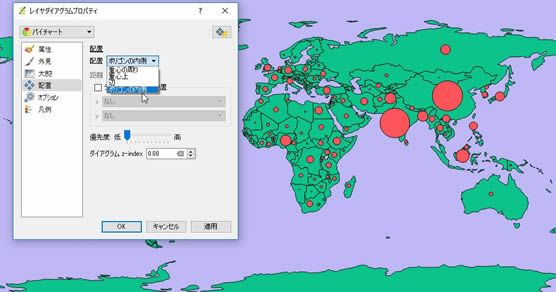 |
10�@�����Ŏ��Ɂu�z�u�v���N���b�N���āC���̉E�ɕ\������铯���u�z�u�v�Ƃ������O�̃��j���[���N���b�N���āC���j���[��́u�|���S���̓����v��I������B�����ĉE���́u�K�p�v���N���b�N����B����ƍ��̐}�̂悤�ɂɐ}�`�̈ʒu������ꂽ�}���\�������B
|
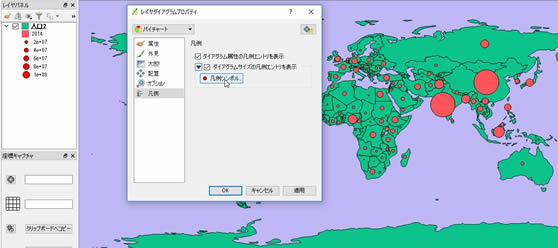 |
11�@�Ō�Ɂu�}��v���N���b�N���āC�\�������E�B���h�E�̒��ɂ���u�_�C�A�O�����T�C�Y�̖}��ɃG���g���\���v�Ƀ`�F�b�N������B�ȏ�̍�Ƃ����ĉE���́u�K�p�v�{�^�����N���b�N����ƁC�����ɖ}�Ⴊ�\�������B |