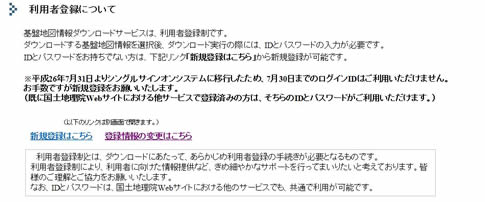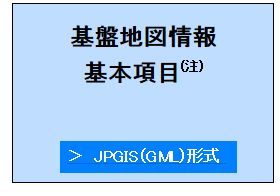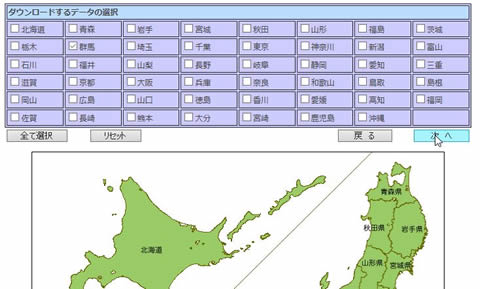⑦演習・大縮尺の地図を作ろう
2016年2月群馬県立桐生女子高等学校のコンピュータ室で行った「地理部会ICTワーキンググループの勉強会」で,群馬県高教研地理部会の先生方などを対象に私が行った演習のまとめを再編集したものです。
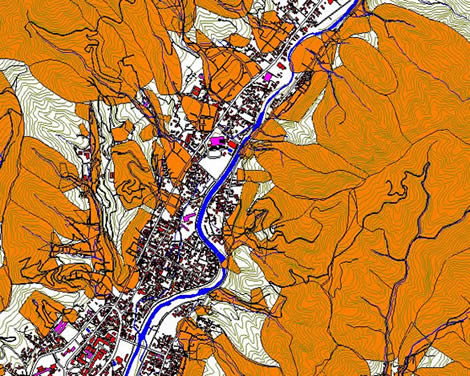
-
1 はじめに
-
2 ソフトの入手
-
3 基盤地図情報データの入手
-
4 国土数値情報の入手
-
5 原地図の作成
-
6 地図上の表示設定
-
7 地図を作る
-
8 作った地図の利用
今回は,高校地理で,生活圏の諸課題や地域的特色を考察,分析する際に有用な「大縮尺の地図」の作り方について自作のマニュアルを示したい。現行の高等学校地理の学習指導要領解説でも,すでに大縮尺の地図を使い生徒に生活圏を考察,分析させるような「作業的・体験的な指導を工夫」するべきであるとの記載がある。しかし従来,大縮尺の地図については,各自治体が作る1/2,500都市計画図程度のものしかなく,入手手続きも繁雑で,授業への活用があまり行われてこなかった。しかし次期学習指導要領では「地理総合(仮称)」の新設で,身近な地域の「防災」が学習項目に入ってくるとも言われ,ますます大縮尺の地図の「教具」としての需要は高まる見通しである。 正直,GISやPCベースの作図に拒否反応を示される先生方も多いと思う。ただ作図は「一部専門家」の専売特許ではない。マニュアルに基づいて機械的に手順を踏んでいけば誰でもできるものである。是非,みなさんも「地理必須の教具」獲得のためにも,作図に挑戦してほしい。 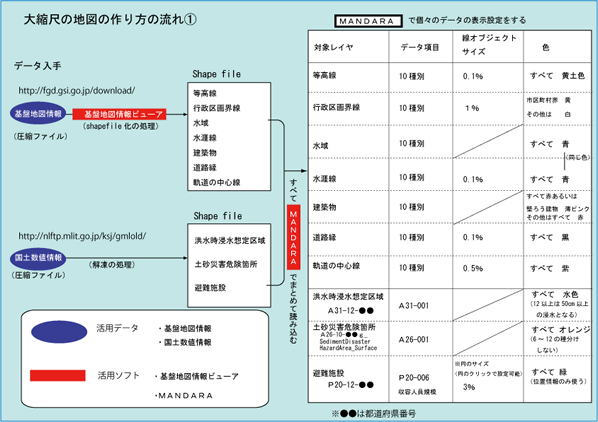
2 下準備
(1)ソフトの入手
作図にはまず「2つのソフトと2つのデータ」が必要である。
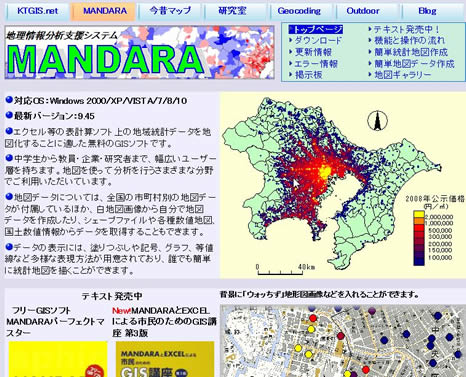 |
1.ソフトのうちMANDARAは,名前で検索して公式サイトにアクセスすれば入手できる。まずそれをパソコンにインストールしてほしい。 |
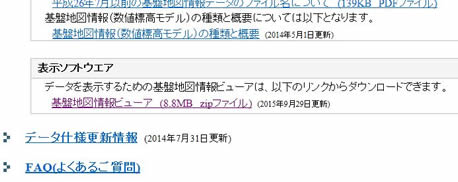 |
2.また基本地図ビューアーも,「基盤地図情報ダウンロードサービス―国土地理院」というサイトの,初期画面一番下の「表示ソフトウェア」で入手できる。入手した圧縮ファイルをPCのデスクトップにダウンロードして解凍すると,フォルダの中に「Fgdv.exe」というアイコンがある。このアイコンのショートカットもデスクトップに作ってほしい。 |
2 下準備
(2)基盤地図情報の入手と加工
|
1.基盤地図情報ダウンロードサービスへの登録 続いてデータの一つ目,「基盤地図情報」は,先程の「基盤地図情報ダウンロードサービス-国土地理院」サイトで入手する。ただこのデータ入手では事前のユーザー登録が必要となる。そこでサイト初期画面の「利用者登録について」という所で手続きを行い,「ユーザーIDとユーザー名」を入手し,それらを紙にメモしておいてほしい。 |
|
2.基盤地図情報の入手 登録手続きが完了したら,次に同じサイトの最上部「ダウンロードファイル形式選択」という項目で「JPGIS(GML形式)」を選択する。 |
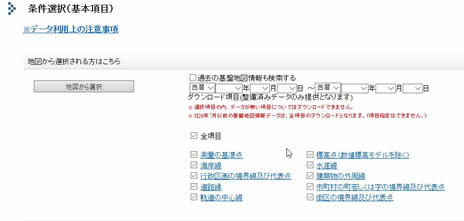 |
すぐに「条件選択画面」に変わるが,ここで項目選択を「全選択」とし,「地図から選択」をクリックする。 |
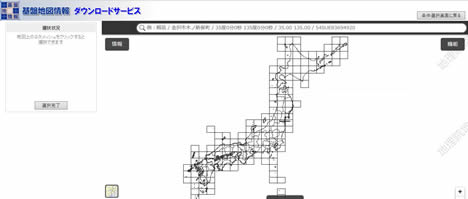 |
あとは表示された日本地図の中から,学校周辺エリアのタイルを選べばよい。マウスを操作し地図を拡大させ,所属校がある付近のタイルを探して選択する。もしも所属校の地図上の位置が分からない場合は,「地理院地図」のサイトで位置を確認するとよい。 |
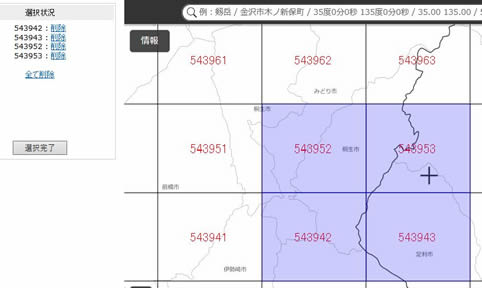 |
タイルは一度に複数のものを選択することもできるので,少し広い範囲の地図を作りたい場合は,タイルを複数選択しておく。そしてタイル選択が終わったら「選択完了」ボタンを押す。 |
 |
すると「ダウンロードファイルリスト」が表示されるが,ここで「全てチェック」に設定し,ダウンロードボタンを押すと,唐突に「ログイン画面」となる。ここでは先程の「ユーザーIDとパスワード」でログインする。ログインが完了すると「基盤地図情報ダウンロードサイトのアンケート」の画面になるが,適宜アンケート項目に回答する。 |
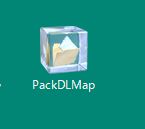 |
そしてここで改めてダウンロードボタンを押すと,データがダウンロードされる。ここで入手できるのは「PackDLMap」という圧縮ファイルである。注意点としては,ファイルは解凍しないことがある。実はこの「PackDLMap」は,Shapefileというファイル形式に変換しないと,後で行うMANDARAでの作業に使えない。そこで次に,その変換作業を行う。 |
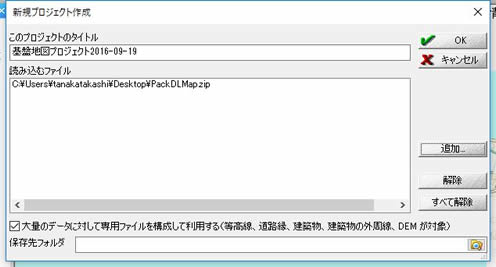 |
3.基盤地図情報のShapefileへのファイル変換 ここで「基盤地図情報ビューアー」のショートカットをクリックし,ソフトを起動させる。そして画面上のツールバーにある「ファイル」をクリックして表示メニューから「新規プロジェクトを作成」を選びクリックする。そして小ウィンドウが開いたら,「追加」ボタンを押し,先ほどの「PackDLMap 」を選択し,「OK」ボタンを押す。これで自動的に地図化が開始する。都市部の地図はデータが重いため時間がかかるが,しばらくすると地図が全表示される。 |
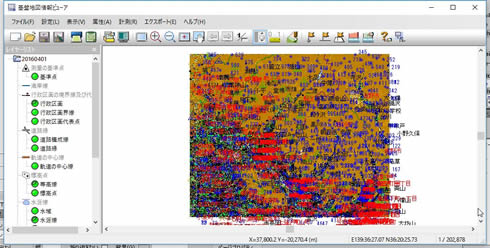 |
しばらくして描画されるのは左のような地図である。こうした地図が描画されたら,次に上のツールバーの「エクスポート」をクリックし,表示されたメニューからさらに「エクスポート」を選択する。
※通常のベースマップを作るだけであれば,実はこの「基盤地図ビューアー」の画面上で,画像を処理していけば地図はつくれる。 |
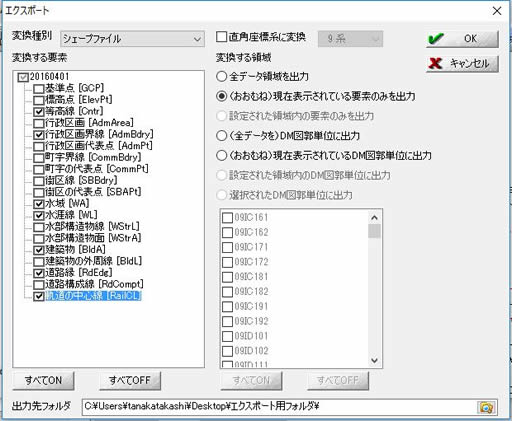 |
そして「エクスポート画面」になったところで,左の画面と同様の設定にする。 つまりまず「変換種別」という所を「シェイプファイル」に設定する。そして一旦,「変換する要素」の下の「すべてOFF」をクリックする。そして以下の7項目にチェックを入れる。①等高線, ②行政区画界線,③水域,④水涯線,⑤建築物,⑥道路縁, ⑦軌道の中心線である。そして以上が終わったら,右側の「全データ領域を出力」という所にチェックをいれる。「保存先フォルダ」については,デスクトップ上に自分で空のフォルダ(左図の「エクスポート用フォルダ」にあたる)を用意しておき,それを指定する。このとき,上の「直角座標系に変換」という所に絶対にチェックを入れないでほしい。それで,以上の設定が終わったら,表示されたウィンドウの「OK」ボタンをクリックする。 |
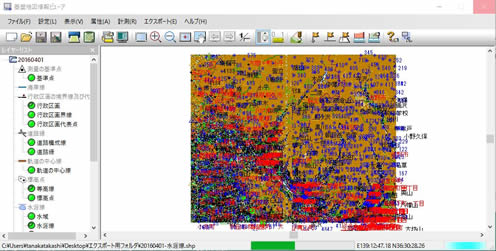 |
しばらくこの「作業画面」が続くが,特に都市部のデータは処理がかなり時間がかかるので,辛抱強く待つ必要がある。なお左図の場合は,タイル4枚分の処理なので相当時間がかかった。 |
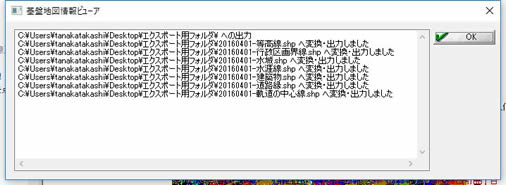 |
左図のようなウィンドウが表示されたら,作業は終了である。「基盤地図ビューアー」はソフトを終了させる。 |
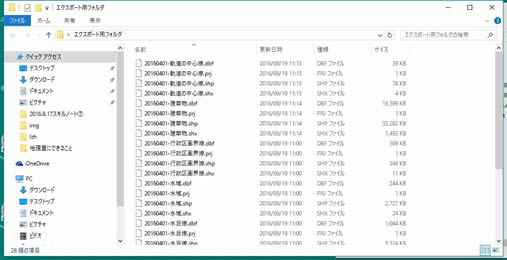 |
デスクトップ上のフォルダの中を確認して,このような状態になっていれば,作業は成功である。ただ選択するタイルの数や,選択した範囲のデータの複雑さの程度によっては,作業が失敗して,shapefile化したはずの「等高線」がなかったりということもある。その場合は,選択するタイルの数を減らすなどして作業をやり直す必要がある。 これで1つ目のデータ入手が完了となる。 |
2 下準備
(3)国土数値情報の入手(ハザードマップ関連)
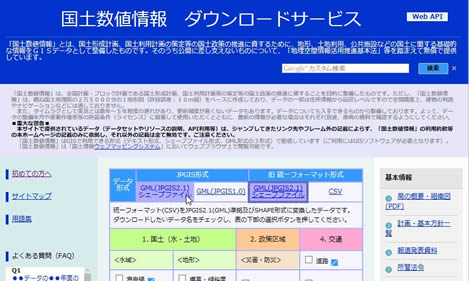 |
1.国土数値情報ダウンロードサービスへのアクセス 次に所属校がある都道府県の自然災害関連の地図データも入手する。つまり最初に「国土数値情報ダウンロードサービス」のサイトを表示させ,メイン画面を表示させる。そして「データ形式」の一番左「JPGIS2.1」をクリックする。 |
 |
2.「災害・防災データ」の入手 表示されたページ下を見ると,「災害・防災」という項目がでてくる。ここでは「洪水時浸水想定区域」と「土砂災害危険箇所」「避難施設」のデータを入手する。 |
|
データはすべて都道府県単位の指定である。データを選択する時には,当然,「地図の範囲」が属する都道府県名を選択し,画面右の「次へ」のボタンをクリックする。 |
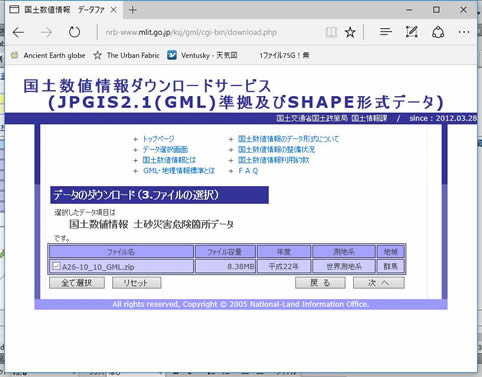 |
すると,「アンケートのご協力のお願い」への回答画面,「データのダウンロード(4.国土数値情報利用約款)」への同意画面が次々と表示されるが,そこでの回答と同意を終えるとようやくダウンロードとなる。 |
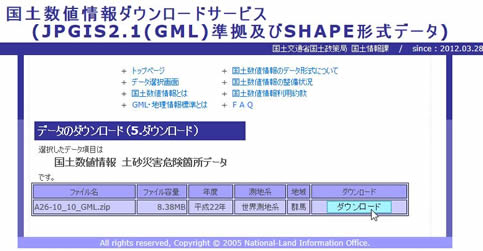 |
ここで「ダウンロード」ボタンを押す。 |
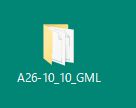 |
ダウンロードが終わったら,「圧縮ファイル」はすべて解凍しておく。ここで表示されるファイル名の「A26-10_●●_GML」の「●●」は都道府県番号である。左のファイルでは群馬県の番号「10」が使われているが,他の都道府県の場合は当然違った番号となる。 |
5 MANDARAによる原地図の作成
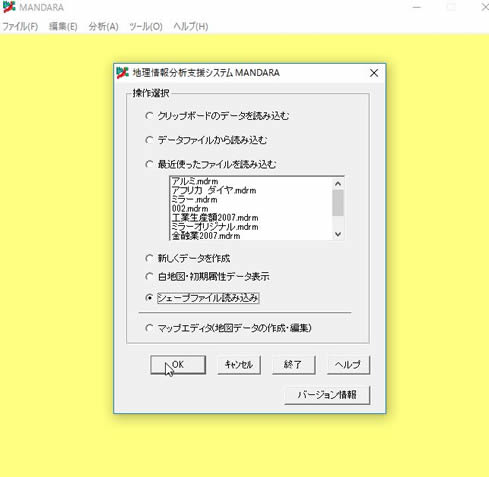 |
続いて今回作る地図の原図となるMANDARA地図を作る。MANDARAを起動させると初期画面に小ウィンドウが立ち上がるが,そこで「シェイプファイル読み込み」にチェックを入れ「OK」をクリックする。
|
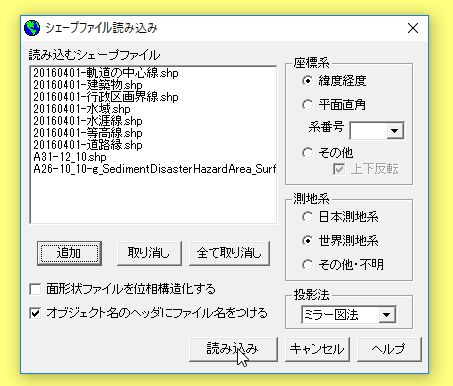 |
と,さらに同名のウィンドウが立ち上がる。ここでは「追加」をクリックし,先の作業で入手した「基盤地図情報」と「国土数値情報」のshapefileを「ほぼ全て」追加する。その後,ウィンドウ右上の「経緯度」にチェック入れて「読み込みボタン」を押す。これで読み込み作業は終了である。
※ウィンドウ右上の「経緯度」にチェック入れないと,読み込みはできないので注意が必要である。 |
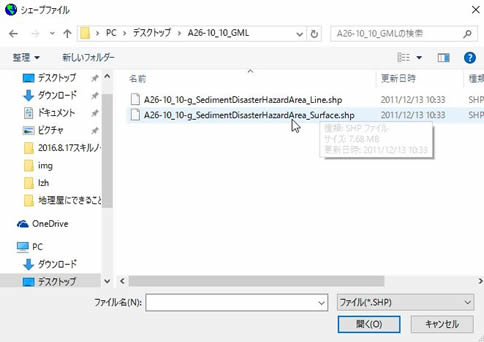 |
なお「土砂災害危険箇所」のshapefileについては,2つあるファイルのうち「~_Surface.shp」だけ追加すればよい。 |
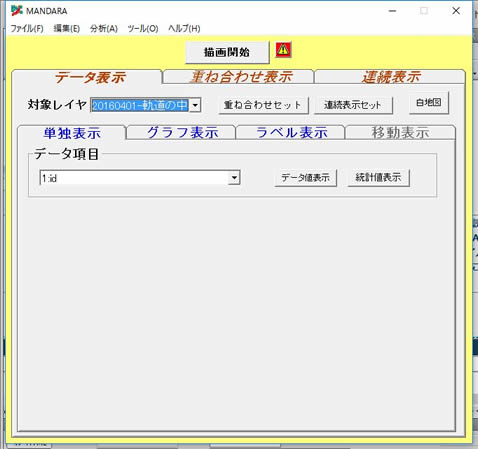 |
実はこのあとの作業では,扱うデータが重たいためMANDARAが強制終了するケースが多々ある。そのため,ここで一旦MANDARAファイルを保存しておくとよい。 |
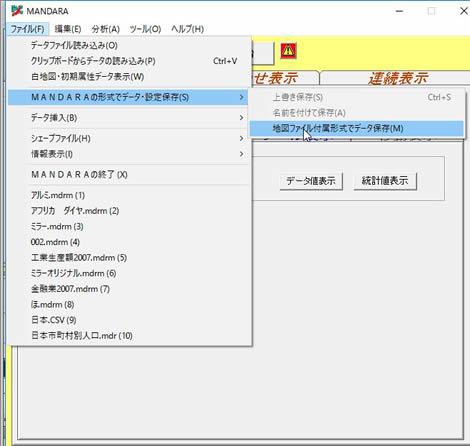 |
ツールバー左上のファイルをクリックすると,メニューが表示されるが,そこの「MANDARAの形式でデータ設定保存」をクリックし,さらに右の「地図ファイル付属形式でファイル保存」をクリックしてデスクトップなどに保存しておく。 |
6 MANDARA上で地図上の表示設定
続いて個々の地図データの表示設定をする。機械的な作業であるが,下図を見て進めるとよい。
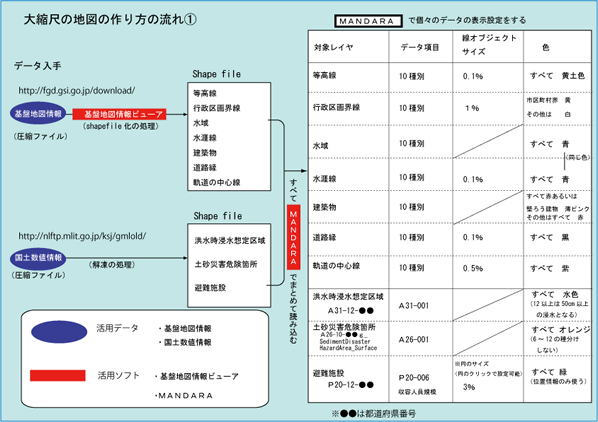
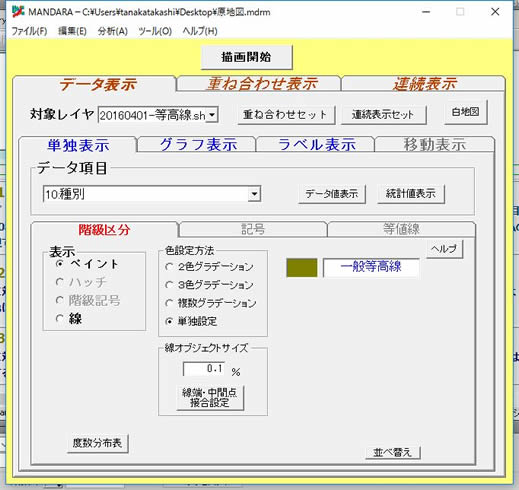 |
(1)等高線 まず「MANDARA地図」を開いて,「対象レイヤ」を「等高線」に設定する(等高線は10m間隔)。データ項目は「10種別」である。「線オブジェクトサイズ」は0.1,色は黄土色にする。なおサイズと色の設定はあくまでも私の主観である。地図を作った時に細すぎる場合は0.3など適当な数字を入れて,調整してほしい。 |
|---|---|
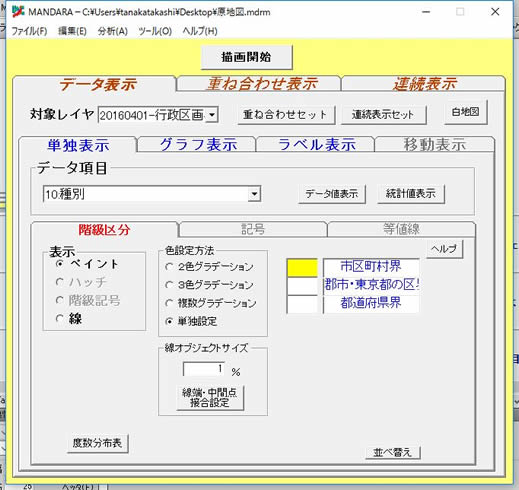 |
(2)行政区画界線 次に対象レイヤを「行政区画界線」に設定する。データ項目は「10種別」である。「線オブジェクトサイズ」は1,色は学校の所在する市区町村の境界のみ黄色,あとは白にする。 |
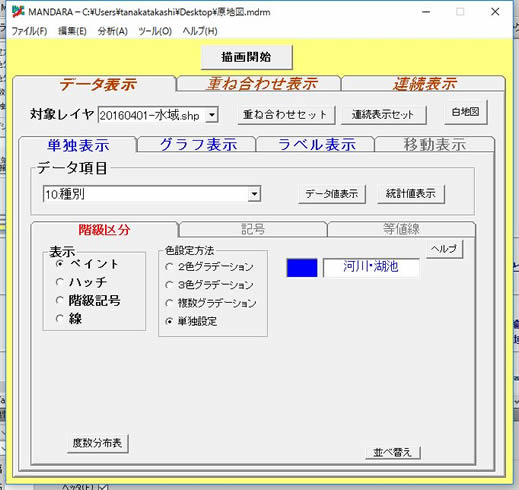 |
(3)水域 次に対象レイヤを「水域」に設定する。これは湖・沼とか川の内側の部分である。データ項目は「10種別」,色は青にする。 |
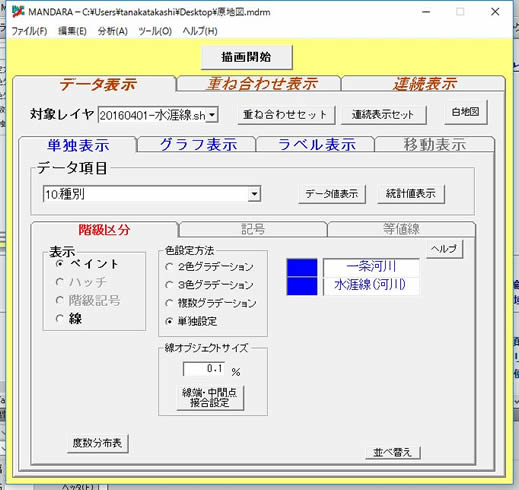 |
(4)水涯線 次に対象レイヤを「水涯線」に設定する。これは川の輪郭線,または小さな川を示す。データ項目は「10種別」。線の太さ,つまり「線オブジェクトサイズ」は0.1,色は「水域」と同じ青にする。 |
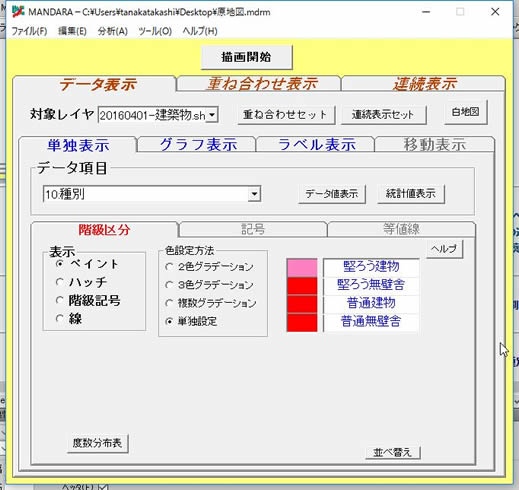 |
(5)建築物 |
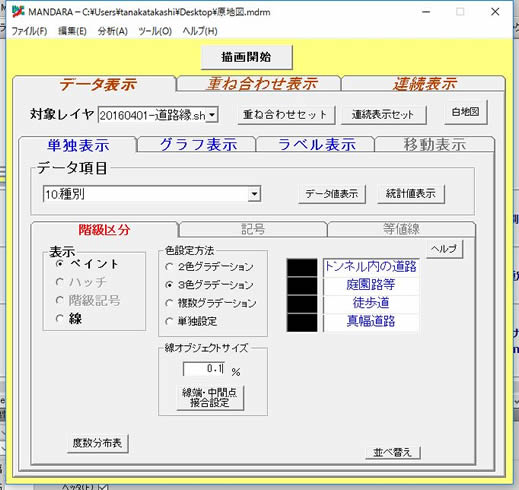 |
(6)道路縁 次に「対象レイヤ」を「道路縁」つまり道路の縁取り線に設定する。「データ項目」は「10種別」である。続いて「線オブジェクトサイズ」は0.1,色は全て黒にする。 |
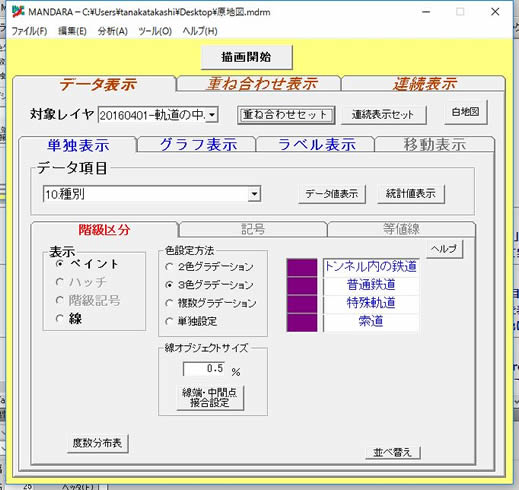 |
(7)軌道の中心線 次に「対象レイヤ」を,「軌道の中心線」つまり「鉄道」に設定する。「データ項目」は「10 種別」である。「線オブジェクトサイズ」は0.5%で設定する。「色」はすべて紫色にする。 |
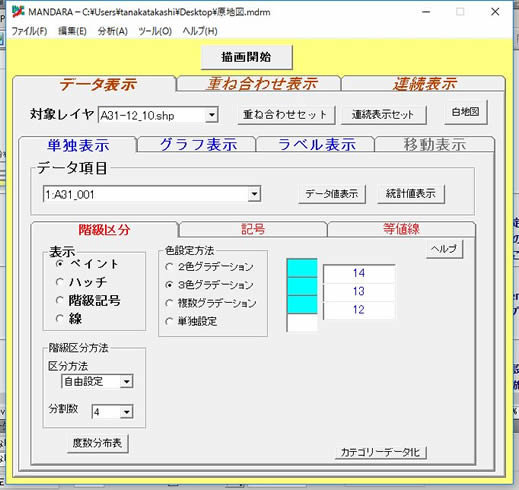 |
(8)洪水時浸水想定区域 続いて対象レイヤ「A31-12-10」に設定し,データ項目は「A31-001」を選ぶ。ダウンロードサイトの途中にもデータの凡例がでているが,「001」は,洪水時の浸水の深さを表す。凡例12が50cm~1m,13が1~2m,14が2m~を示す。色設定は,50cm以上を浸水と考えて,ここでは全て水色にする。 |
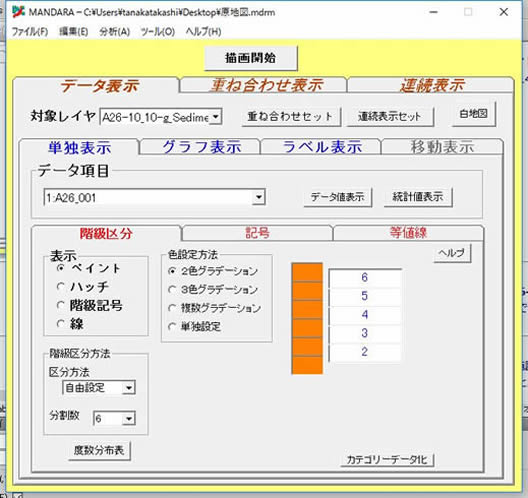 |
(9)土砂災害危険箇所 次に対象レイヤ「A26-10-10-SedimentDisasterAreaSurface」に設定し,データ項目は「A26-001」を選ぶ。画面上には1~6で様々な危険箇所のタイプが示されているが,生徒にそうした読み取りはできないので,ここでも色は,全てオレンジにする。 |
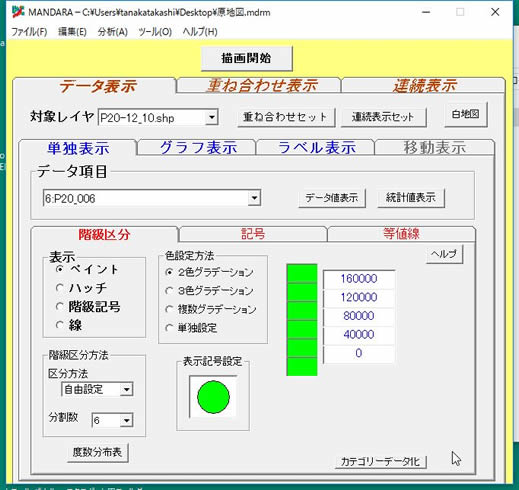 |
(10)避難施設 最後に対象レイヤを「A31-12-10」に設定し,データ項目は「P20-006」を選ぶ。これは本来,施設の収容人員の規模を示すためのデータであるが,ここでは,施設の位置情報しか使わない。したがって右側の160000とか120000という所は,すべて同じ緑にする。そしてそれが終わったら,円の内側をクリックする。記号設定というウィンドウが立ち上がった所でサイズを3%にする。 これですべての基本設定は終わりでなる。終わったら,必ずMANDARA地図を上書き保存しておく。 |
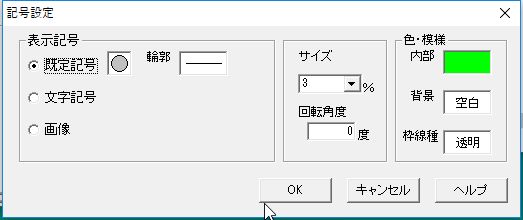 |
これですべての基本設定は終わりでなる。終わったら,必ずMANDARA地図を上書き保存しておく。
7 地図を作る
続いて表示設定を終えた10の要素から,必要なものを重ね合わせ,紙地図を作る流れを示したい。
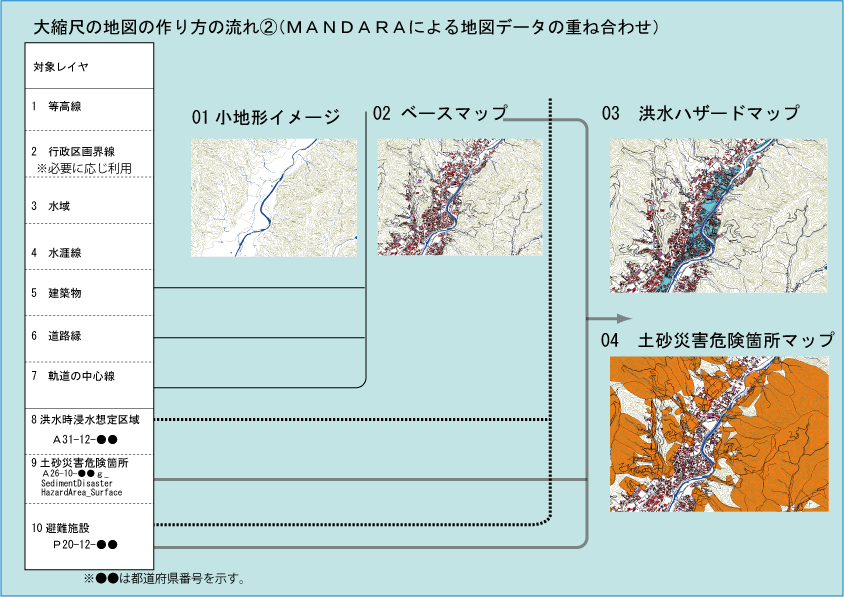
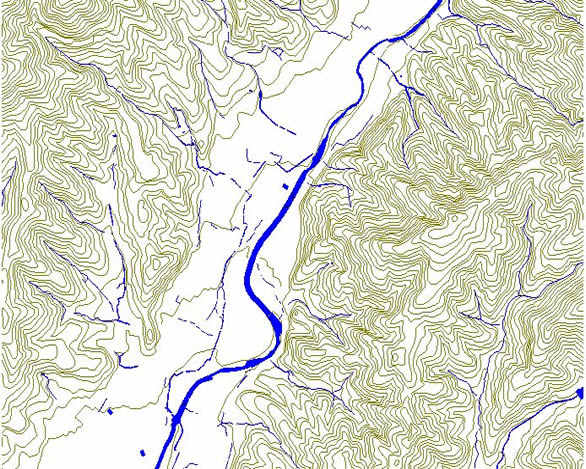 |
(1)小地形イメージの地図 |
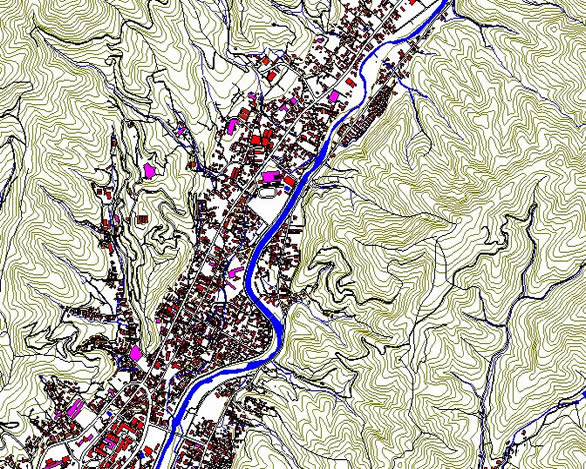 |
(2)ベースマップ なおこの小地形イメージの地図を作る途中の作業に,道路縁,建築物も重ね合わせれば,地域調査にも使える「ベースマップ」が作れる。 |
 |
(3)洪水ハザードマップ
※左図の場合,避難施設の「A31-12-●●」は非表示としている。 |
|---|---|
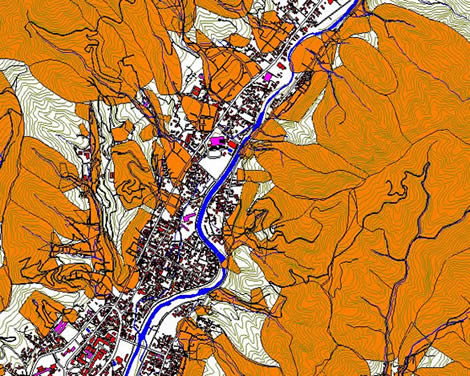 |
(4)土砂災害危険箇所マップ 続いて,「土砂災害危険箇所マップ」を作るには,使った対象レイヤを,土砂災害危険箇所の「A26-10-10-SedimentDisasterAreaSurface」に入れ替え,洪水ハザードマップを作ったのと同じ動作を繰り返せばよい。地図ファイル名は,「土砂災害危険箇所マップ」とする。 |
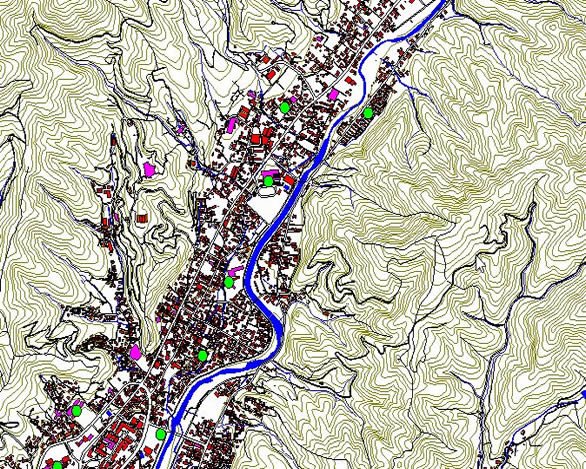 |
(4)避難施設マップ 続いて,「避難場所マップ」を作るには,対象レイヤを,避難施設の「A31-12-●●」に入れ替え,洪水ハザードマップを作ったのと同じ動作を繰り返せばよい。地図ファイル名は,「避難施設マップ」とする。
|
8 作った地図の利用
作った地図はできればカラー印刷の利用が理想である。ただしB4かA3程に拡大し,「高品質」「写真」の設定で印刷すれば, モノクロ印刷でも高精度のものが印刷できる。
ただ実は,最も重要なのは,この後地図をどのように活用するのかという「アナログ部分」である。ベースマップから,学校の所在地を見つけさせたり,小地形を読み取らせたり,自然災害リスクを予想させるアクティビティも可能である。洪水ハザードマップを使い,洪水時の避難ルート,退避場所を検討させることも可能である。是非,先生方も創意工夫して,普段の授業実践に役立ててほしい。
COPYRIGHT(C)2009 Takashi Tanaka All Rights Reserved.