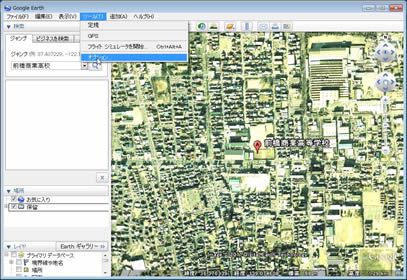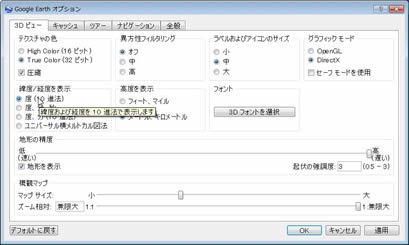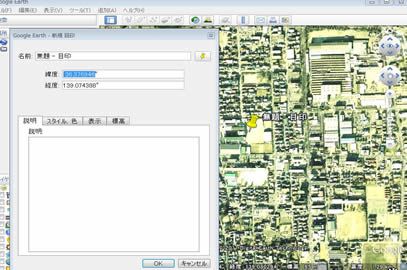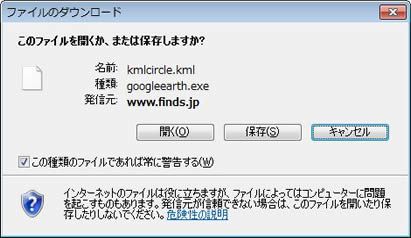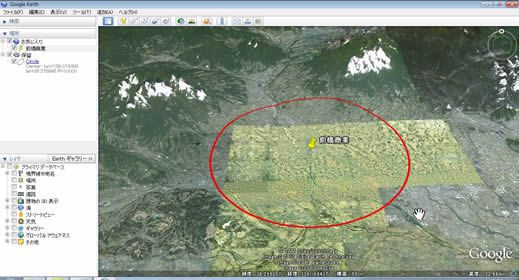⑥GEの「地域調査」への活用1

-
GEの教育的利用
-
位置の確認
-
地形の概観
-
気候の概観
-
インフラの概観
-
地域性の仮説設定
-
※GEに線・図形を描く
-
※GEに景観写真を重ねる
-
※自作したファイルの保存
-
※GEの初期画面を設定
1 Google Earthの教育的利用
Google Earth(以下GE)は今や日本でも,大変よく知られたGISソフトである。とくにわれわれ地理教員にとっては今後,その隠れた「地理的な機能」を引き出し運用していけば,地図帳代わりといった単純な利用だけではなく,授業の主軸となるプレゼンソフトのような活用も可能となるように思う。そこで今回は,GEのそうした活用に役立つ具体的スキルについて,地域調査(地理B)の項目を例に示してゆきたい。
2 位置の確認
まず地域調査の授業で基本となるのは,対象地域の位置確認である。この点,GEで生徒に位置を確認させる際には,国土交通省の国土数値情報の行政界データからMANDARAで作れるGE形式の行政地図が有効である。つまりこの行政地図は,GE上の任意の市町村を自由に着色できるため,地域調査の学習に不可欠な位置図への二次加工も容易である。また地図上の任意の地点をクリックすると,その地点の市町村名が表示されるインタラクティブ性もそなえている。生徒とやり取りをしながら位置確認をしていくような授業展開にも活用できる。
(1)白地図(行政地図)の作成
まずここではGEベースの「行政区画の地図」の作図について「国土交通省の国土数値情報のデータ」を使って行う場合のチュートリアル(作業手順)をしめしていきたい。
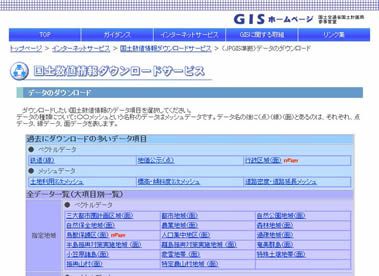 |
まず行政区画の地図を作るためには,国土交通省の国土数値情報ダウンロードシステムにアクセスして,そこから元データを入手する必要がある。つまりはじめにそこの「JPGIS準拠データのダウンロードサービス」にアクセスして「過去にダウンロードの多いデータ項目」あるいは,「国土骨格」というところの「行政区域(面)」というところをクリックする。 |
|---|---|
 |
そして「行政区域(面)」というところをクリックすると表示される画面の下には,左のような画面が表示されるが,この画面が表示されたら,画面下にある「ダウンロードする画面の選択」のところにある都道府県名のところにチェックをいれるか,下の日本地図の該当する都道府県のところを直接クリックする。そして「選択」ボタンをクリックする。 |
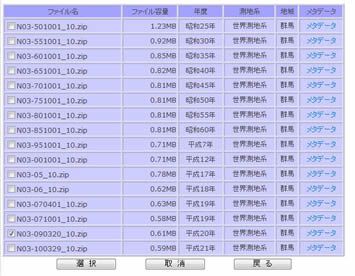 |
「選択ボタン」をクリックするとまもなく,「データのダウンロード(ファイルの選択)」という画面が表示される。次にその中で自分がほしい年度の地図データの所にチェックを入れる。つまり行政区域のデータで用意されているのは,昭和25年度から平成21年のデータまであるので,ほしい年度のデータの所にチェックをいれる。たとえば群馬県の地図データについてて,平成20年のデータがほしい場合は,平成20年度のデータ「N03-090320_10.zip」を選択する必要がある(国土数値情報のデータにはかなり使ってみるとバグがあって,使えないものもあるので使えるものの中から最新年次のものを選ぶ必要がある)。ファイルを選択したらそこにある「選択ボタン」をまたクリックする。 |
 |
選択ボタンをクリックするとしばらくして,「国土数値情報に関するアンケート調査への回答のご協力のお願いについて」という画面が表示されるが,そのアンケートに回答する。そしてそのアンケートの一番下にある「アンケートに回答しますか?」という問いに対して「回答」というボタンを押す。 |
 |
するとここでようやく「データのダウンロード(5.ダウンロード)」という画面が表示される。そこの表には自分が指定したファイル名が表示されているが,ここで横の「ダウンロード」というボタンをクリックすれば,ファイルのダウンロードの作業が始まる。自分の好きな任意の場所にファイルを保存しておけばよい。 |
 |
続いて今度は,データを地図化するためのデータ処理をしなければいけないが,XML形式になっている国土数値情報をMANDARAのような汎用のGISソフトで簡単に利用できるように,shape形式への変換が必要である。したがって国土数値情報のサイトの中にある変換ソフト(ksjtool)を入手しなければならない。またMANDARAがパソコンにインストールされていない場合は,MANDARAをインストールしておかなければならない。つまり以下のサイトからフリーの変換ソフトと,MANDARAのソフトを入手し,自分のパソコンにダウンロード,インストールする。もちろん入手したソフトは圧縮ファイルの状態なので,解凍ソフトで解凍して活用する。 国土数値情報データ変換ツール(ksjtool)の直接ダウンロード |
 |
そして準備が整ったところで,続いて「ksjtool」を起動させる。そしてこのアプリケーションによって,入手した国土数値情報のXML形式のデータを,Shape形式のデータに変換する。つまり入手した圧縮されたデータ「N03-090320_10」をLhasaなどの解凍ソフトで処理してやると,中に「KS-META-N03-090320_10」と「N03-090320_10」という2つのデータのはいったフォルダが現れるが,そのうちの「N03-090320_10」というデータのファイル変換を行う(前者のMETAの文字がはいっているファイルは,データのプロフィールがまとめてあるものである)。作業内容としては,「ksjtool」の初期画面にある「変換元」というところで,「N03-090320_10」を指定してやる。さらに「変換先」というところで,自分がShapeファイルを作りたい場所を指定してやるだけである。そして作業が終了したら,画面右下にある「変換」ボタンをクリックする。するとしばらくして,自分が指定した場所に3つのファイルが現れる。名前の最後に,shp,dbf,shxという拡張子のついたファイルである。 |
 |
そして続いて今度は,MANDARAを起動させる。そして「ファイル」→「シェイプファイル」→「シェイプファイル読み込み」→「追加」とクリックをかさねていき,さきほどの「shpという拡張子のついたファイル」を読み込む。これで行政区画図作成の基本作業は終了である。 |
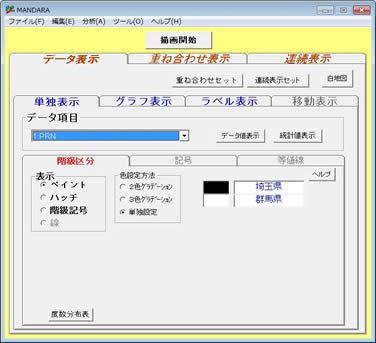 |
そしてMANDARAベースの地図ファイルが,左の画像のように階級区分図の形式で展開する。そうしたら画面左の「データ項目」の所の▼ボタンのところで自分がみたい地図を探す。ただし有用性が高いのは,PRN(都道府県境界),CON(市郡境界),CN2(市町村境界)の地図データである。 |
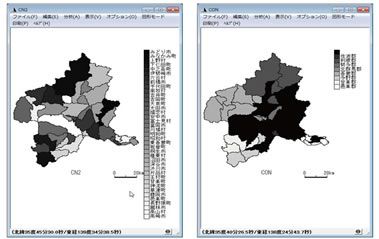 |
選択後はMANDARAの「描画開始」ボタンをクリックすると,その選択した地図が描写される。たとえばCN2(市町村境界),CON(市郡境界),の地図データを描写したものが,左のようなものである。 |
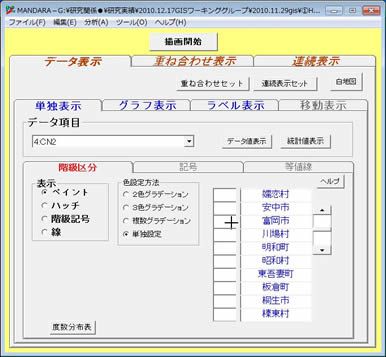 |
CN2(市町村境界)から作った左上のような色分け地図から白地図を作るには,2つの方法がある。一つはMANADARAの「階級区分の色設定方法」というところで,「表示」をペイントにしたまま,「単独設定」を選び,全市町村を白色に指定する方法である。
※ここで「表示」を「線」にしてしまうと,GEで読み込める「kml形式」の保存ができなくなるので注意。
|
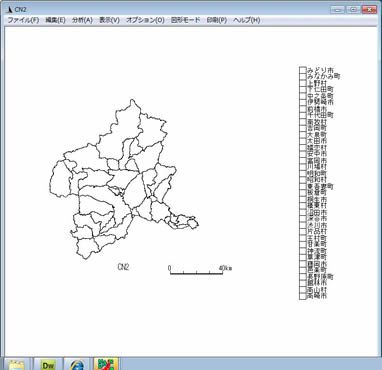 |
この方法で作れる白地図は,このようなイメージのものである。この画面左上の「ファイル」の所で,「KML形式で保存」を指定すれば,GE上で読み込めるファイルの保存ができる。 |
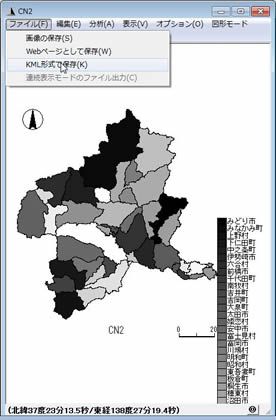 |
そしてもう一つは,CN2(市町村境界)から作った左のような色分け地図を,KMLの形式で保存し,改めてGoogle Earthでファイルを開いてGE上で配色を調整していく方法である。なおMANDARAで地図を保存する際は,地図の左上の「ファイル」で,「画像保存」を選択すれば拡張メタフアイル(emf),ビットマップ(bmp),PNG形式などでの保存も可能である。この「ファイル」で,「KML形式で保存」を選択すると,Google Earth上で展開できる地図ファイルを作成することができるのである。 |
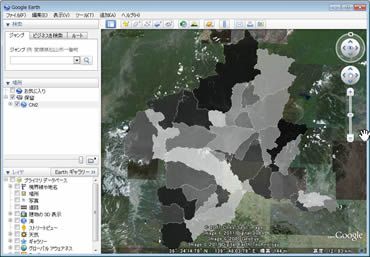 |
そして左が,Google Earthで作成したKML形式のファイルを開いたものである。 |
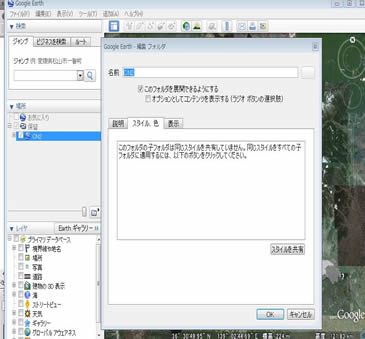 |
まずこの地図をベースにして白地図を作る場合には,サイドバーにある「CN2」を右クリックし,「Google Earth編集フォルダ」という小ウィンドウを表示させる。そして「Google Earth編集フォルダ」の「スタイル、色」というタブをクリックして,そこの「スタイルを共有」というボタンをクリックする。 |
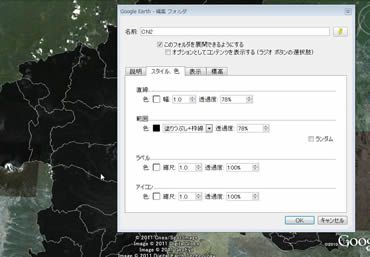 |
すると画面がすぐに変わって,「直線,範囲,ラベル,アイコンの設定画面」となる。 |
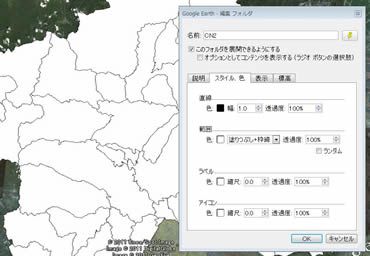 |
たとえばそこであくまでも私の経験値であるが,直線を「黒色」,「1.0」,「透過度100」,範囲を「塗りつぶし+枠線」,「透過度100」,ラベルを「0.0」 ,アイコンを「0.0」に設定すると綺麗な白地図が出来上がる。どのような縮尺で地図を使うかによっても微調整が必要になるので,いろいろ試してみることが必要である。
|
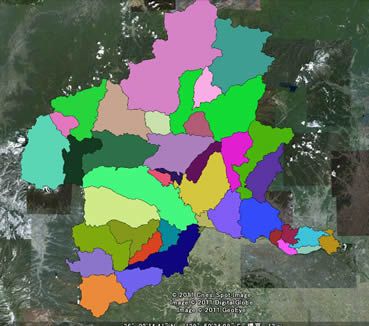 |
なお上の設定の場面で,「範囲」のところにある「ランダム」をクリックすると,左のような色分け地図が瞬時に作成できる。 |
 |
以上のような作業で作成できるのは左のような白地図である。なおこうした作った白地図は,任意の場所をクリックすると,そこの市町村名が表示されるようになっており,インタラクティブ性も備えている。生徒と受け答えしながら授業をすすめていくといった対話型の授業のツールとして有用性が高いと思われる。 |
(2)位置図の作成
地域調査の学習ではもちろん, 特定の市町村の位置をクローズアップしての学習ということなので,その市町村の配色だけが異なるような「位置図」が必要となる。続いては,上の(1)で作図した白地図をベースに,位置図を作っていくためのチュートリアル(作業手順)を示していきたい。
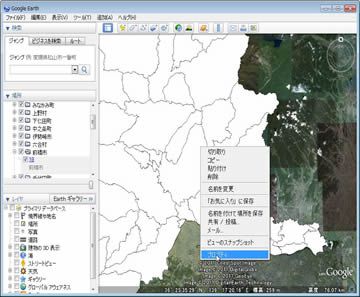 |
まず上で作ったような白地図をベースに位置図を作る場合,まず位置図を作りたい市町村を決め,そこにマウスポインタを合わせて,右クリックする。さらに右ににあらわれたメニューの中から一番下にあるプロパティをクリックする。 |
|---|---|
 |
すると「Google Earth-編集ポリゴン」という小ウィンドウが表示されるが,そこにある「スタイル,色」というタブをクリックする。あとはそこでスタイルと色の設定を行うだけである。 |
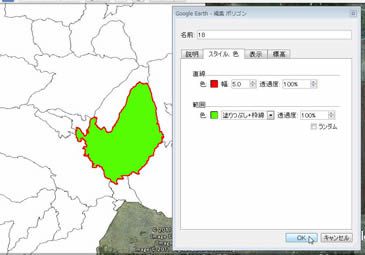 |
たとえばここで「直線(町村の輪郭)」を赤色,幅5.0,透過度100%,「範囲」を黄緑色,塗りつぶし+枠線,透過度100%とし,さらにラベルとアイコンの縮尺をともに「0」に設定すると,左のように綺麗な位置図が表示される。 ※この設定も,個人の好みで色々と試してみるとよいと思います。 |
 |
できた位置図のイメージは,このようなものである。
|
(3)輪郭線だけの位置図の作成
地域調査の学習で必要となる位置図の中には,調査地域を輪郭線で囲んだだけのシンプルな地図もある。以下に, 上の(1)で作図した白地図をベースに,位置図を作っていくためのチュートリアル(作業手順)を示していきたい。
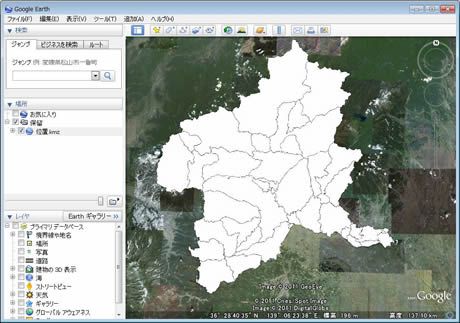 |
まずこの「輪郭線だけの位置図」を作成する上で必要なのは,(1)で作図したような白地図である。 |
|---|---|
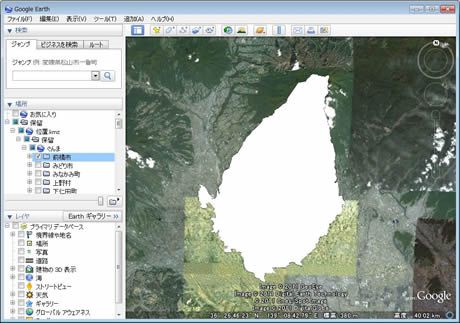 |
まず白地図を表示させたあと,サイドバーのチェックをすべてはずす。そしてたとえば調査対象地域が群馬県前橋市だったら,サブフォルダの「前橋市」のみチェックを入れる。すると左のようになる。 |
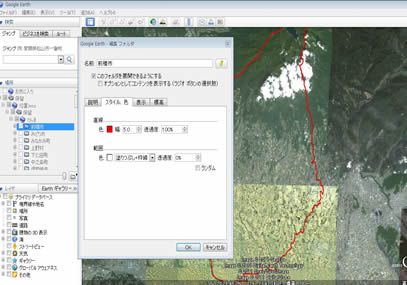 |
あとは,サブフォルダの「前橋市」を右クリックして表示される「Google Earth編集フォルダ」という小ウィンドウの中の「スタイル,色」というタブをクリックする。そしてそこで輪郭線となる「直線」と,「範囲」を設定するだけである。たとえば「直線」を赤色,透過度10Oとし,「範囲」を「塗りつぶし+枠線」,「透過度」をOにすれば図は完成である。 |
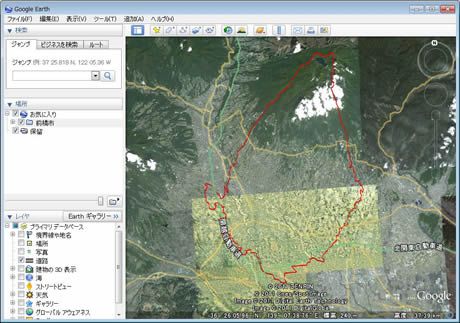 |
完成した図は左のようなイメージである。 |
3 Google Earthによる地形の概観
GEによる地形の概観では,GEのツアー再生機能が有効である。必要な操作手順は,まずGE上で対象地域の地形特徴を上で適当なコースの見当をつける。そしてパス指定機能でそのコースに沿って線を引く。あとはツアー再生ボタンをクリックすれば,飛ぶ鳥が上空から眺めているイメージで地形概観ムービーが再生される。ここでさらにGEの高度プロファイリングの表示機能を使えば,コースの地形断面図も提示することができる。私はこの二つの機能を組み合わせるだけでも,現実をイメージさせながら地形を考察させる授業展開が可能であると考える。
(1)ツアー再生機能で地形を鳥瞰する
以下はツアー再生機能の使い方についての手順(チュートリアル)である。もちろん地形図の読図によって地形を読み取らせることも意義があるが,地形というマクロな存在をイメージさせるためには,こうしたツールも有用である。
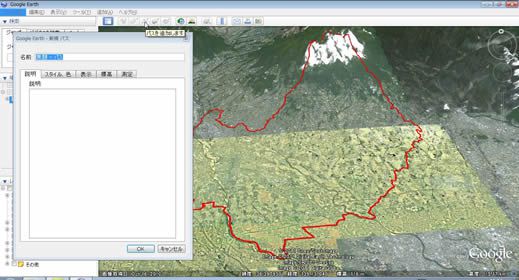 |
まずそのツアー再生機能を使うためには,Google Earthを起動させ,上のツールバーの中にある「パスの指定」というタグをクリックし,「Google Earth-新規パス」という小ウィンドウを表示させる。表示されたらそれを画面の端に移動させる。 |
|---|---|
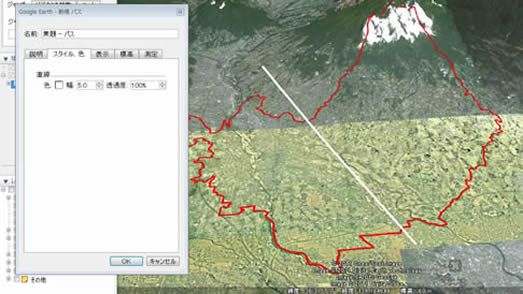 |
そして,マウスをクリックして,地図上のツアー再生ムービーを見たいコースの見当をつける。直線部分のツアー再生をみたい場合は,左画面のように,端点の2つのポイントをクリックするだけでよい。 |
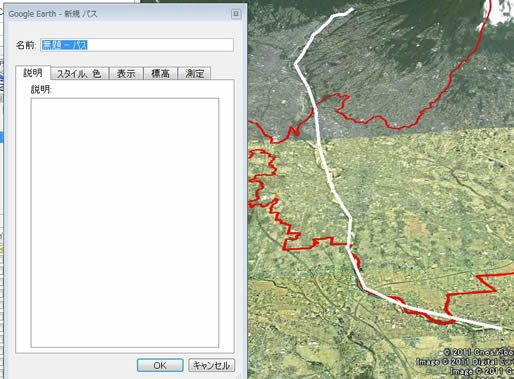 |
また曲線部分のツアー再生機能をみたい場合は,そのラインをなぞるようにマウスをクリックしていけばよい。そしてパスの指定が終わったら,「Google Earth-新規パス」というウィンドウの下にある「OK」ボタンをクリックする。なお,このパスの指定によってGoogle Earth上に描写される線分の色や,太さは,そのウィンドウの「スタイル・色」というタブのところで調整すればよい。 |
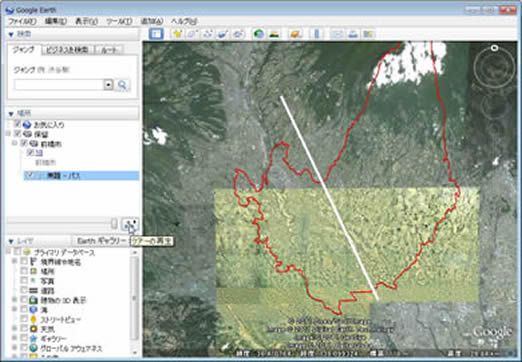 |
パス指定が終わったら,続いて,Google Earthの左側のサイドバーの「場所」というところに作成された「無題-パス」というところに,マウスポインタを置く。そして「場所」の右下にある「ツアーの再生」というボタンをクリックする。するとまもなくツアーが再生される。
もし,パスのラインを非表示にしたい場合は,場所の「無題-パス」のところのチェックをはずしてから,ツアー再生するだけでよい。 |
 |
なおこのツアー再生の際の,ツアーの「再生,一時停止,録画」は,下に表示される操作ボタンでできる。またこの操作ボタンの一番右にあるフロッピーディスクのマークをクリックすると,ムービーの保存もできる。 |
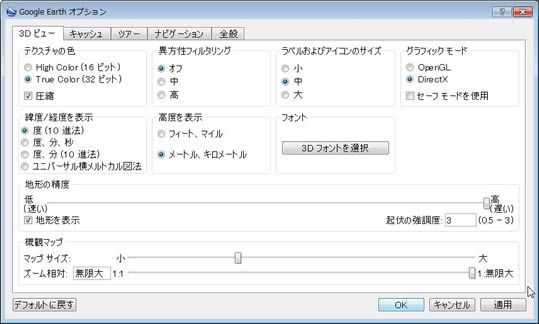 |
ところでこのツアー再生は,視点の高度や,ツアーの速度などの数値を調整しないと,何のためのツアーか分からないようなシロモノになってしまう。そこで最初のツアー再生を再生させたあと,その見た目から判断して,それらの調整を行う。まず地形の変化が乏しいと感じられた場合,サイドバーの中の,ツアー再生のために作った「パス」にマウスポインタをあてて,右クリックし「Google Earthオプション」という小ウィンドウを表示させ,そこの「3Dビュー」というタブを選択する。そして「地形の精度」というところの「起伏の強調度」の数字の1を,2あめいは3に設定し,下のOKボタンをクリックする。 |
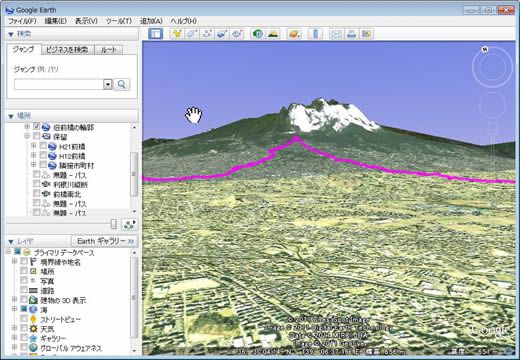 |
するとこのような地形が強調された画面となる。 |
 |
さらに「Google Earthオプション」という小ウィンドウの「ツアー」というタブを選択すると,カメラの傾斜角,カメラ高度,速度など様々な設定を行う。なお小ウィンドウの一番上にある「フォルダからのツアー作成時」というところにある「アイテムでの待機時間」は,再生ボタンを押してから,ツアー再生がはじまる時間を設定するところである。 ※ここで設定に使う数値は,これというものはなく,その人の好みにもよるので,設定しては再生してということを何回か繰り返しながら適正な数値を見つけなければいけない。 |
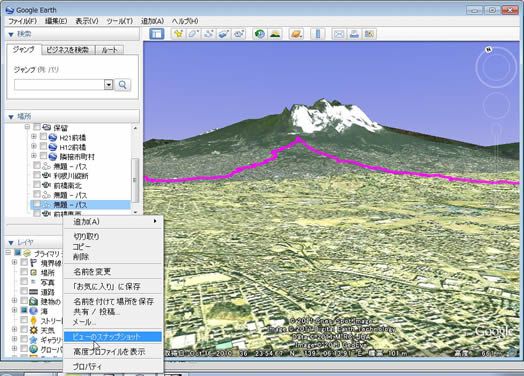 |
以上の設定が終わったら,ツアーはほとんどが完成である。あとはツアー再生のポイントを決めればよい。これには,サイドバーにあるパスにマウスポインタを合わせ,それを右クリックし,すぐに表示されるウィンドウの「ビューのスナップショット」をクリックするだけでよい。 |
(2)高度プロファイリングの表示機能で断面図を作る
Google Earthではまた地形を概観するための,大変すぐれた機能も備わっている。つまり「高度プロファイリングの表示機能」によってGoogle Earthの再生ツアー上のコース部分について,断面図を描写する機能である。続いてはGEの高度プロファイリングの表示機能を使って,コースの地形断面図も提示するためのチュートリアル(作業手順)である。
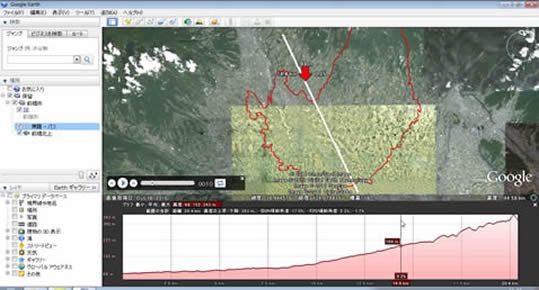 |
作業手順としては,サイドバーの「場所」のツアー再生で作ったパスのところにマウスポインタを合わせ,マウスを右クリックする。ると右側にメニューが表示されるが,そこの「高度プロファイルを表示」をクリックする。すると断面図が画面下側に表示される。表示された断面図については,Google Earth上の矢印の位置と対応しており,断面図上でマウスを左右に動かすと,その矢印も動くようになっている。 |
|---|
(3)ツアー再生機能のムービーを作る
「GoogleEarthのツアー再生」をあらかじめavi形式などでムービー化しておくことも可能である。以下は,「HyperCam 3」というソフトを使ってムービーをつくるための手順を紹介したい。
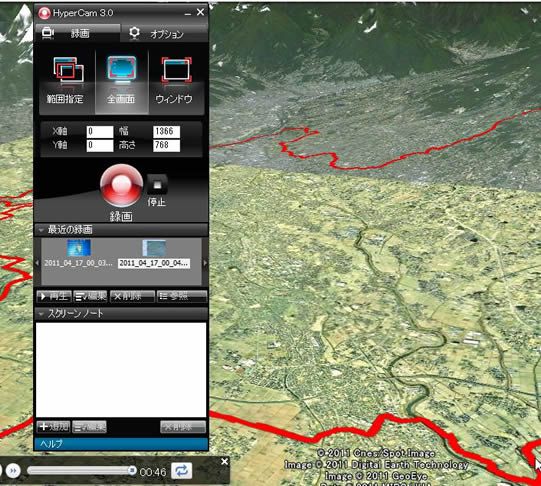 |
HyperCam 3というソフトは,やなさ株式会社という企業によってネット販売される有償のソフトである。オンラインのソフトウェア流通サイトのVECTORで4,980円で購入できる。このソフトは日本語のため,使用方法はいたって簡単である。まずソフトをインストールして,起動させる。そして「設定のためのウィンドウ」が表示されたところで,そこで範囲指定して,録画したい時点で,録画ボタンを押すそして録画の終わりで制止ボタンを押す。AVI形式のビデオファイルは,「設定のためのウィンドウ」の中にある「参照ボタン」をクリックしたときに開くフォルダの中におさまっている。21日間無料の体験版も利用できるので,一度試用することをお薦めする。
|
|---|
4 Google Earthによる気候の概観
国土数値情報の中にも,気候メッシュデータなるものが一応メニューには表示されている。しかしそれについてはバグがあるのか,MANDARAなどでは表示できない性質のものである。そこで自力でいろいろ探してみたところ,公益法人である(財)気象業務支援センターで,「メッシュ気候値2000」というCD-Rを販売していることを知った。それは「1971年~2000年の30年間の観測値について平均した平年値」を1Kmメッシュで推定したデータがおさめられているものである。平均気温,日最高気温,日最低気温,降水量,最深積雪,日照時間,全天日射量といった気候要素について,都道府県などの範囲を指定して,メッシュマップの状態で視覚化するソフトも収録されている。定価は2415円で,送料は別であるが,気候の可視化をすすめる上でのよい素材である。
(1)メッシュ気候値2000年で調査地域の「気候メッシュマップ」を作る。
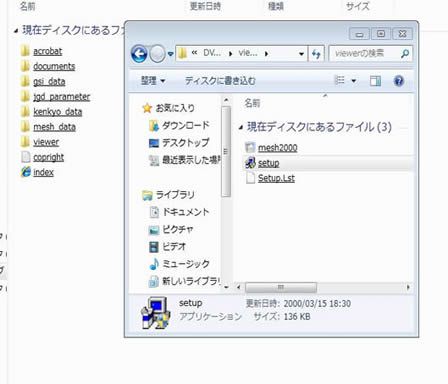 |
「メッシュ気候値2000」というCD-Rを購入したら,まずはそのCD-Rの中にある「viewer」というフォルダを開き,その中の「setup」というファイルをクリックして,基本ソフトをインストールする。 |
|---|---|
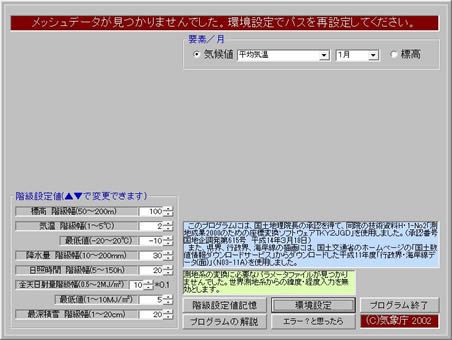 |
すると初期画面ではこのような表示となる。続いて,この右下にある「環境設定」ボタンをクリックする。 |
 |
そして現在のパスを「CD-Rの入っているフォルダ」に設定し,その右側のフォルダ選択では「mesh data」をクリックして,上の「設定を記憶」をクリックする。 |
 |
すると左のような画面が表示される。 |
 |
上の画面が表示されたら左にある「府県・支庁」ボタンをクリックする。 |
 |
すると左のような画面が表示される。 |
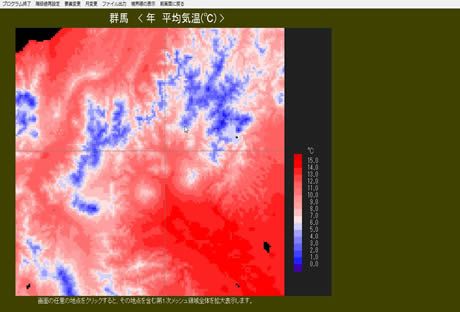 |
たとえば地図中の「群馬」をクリックすると,左のような画面が表示される。 |
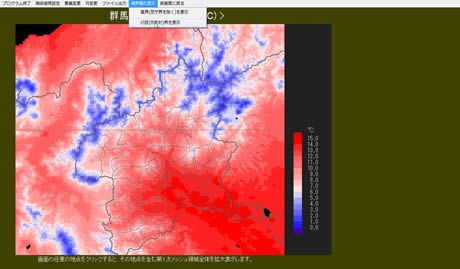 |
そうしたら上のツールバーの「境界線の表示」をクリックし,そこで行政境の表示をする。 |
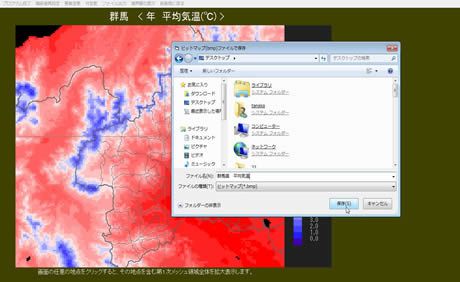 |
あとは上のツールバーにある「ファイル出力」をクリックし,メッシュマップの画像ファイルを任意の場所に保存すればよい。なおこの場合のファイル形式はBmp形式である。 |
(2)気候メッシュマップをGoogle Earthに貼り付ける
続いて「メッシュ気候値2000」を使って作成したBMP形式のメッシュマップを,続いてGoogle Earthに貼り付ける手順について示していきたい。
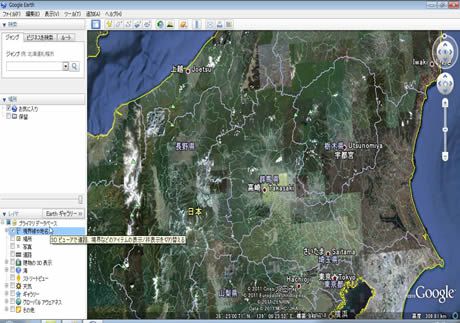 |
まずこの作業のためには,Google Earthを起動させる。そして左サイドバーの「レイヤー」の中にある「境界線や地名」という所にチェックを入れる。するとGoogle Earthの中に行政界が表示される。
|
|---|---|
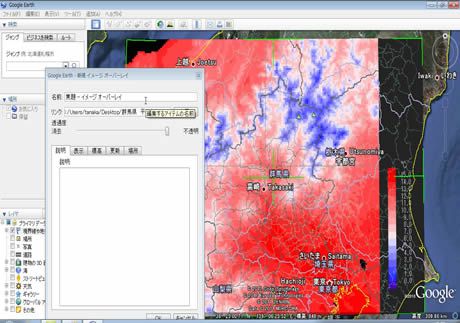 |
そして次に,上のツールバーにある「イメージオーバーレイを追加します」というボタンをクリックする。すると「Google Earth-新規イメージオーバーレイ」という小ウィンドウが表示される。 |
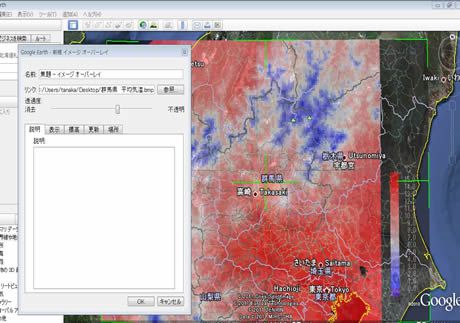 |
そうしたら小ウィンドウの中にある「透過度」のゲージを左側に移動させ,半透明にする。 |
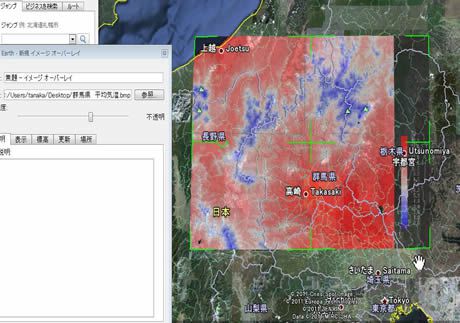 |
そうしたら,半透明になったマップの境界線と,Google Earth上の行政界が完全に一致するように調整をする必要があるが,これについてはGE上にある緑のカギ型あるいはT字型,+の記号の所にマウスポインタを合わせて,それをドラッグする形で行う。操作は簡単である。+の記号をドラッグすると画像全体が動く。カギ型あるいはT字型の記号をドラッグすると画像が伸縮する。このマッチングが終了したら作業はほぼ終了である。 |
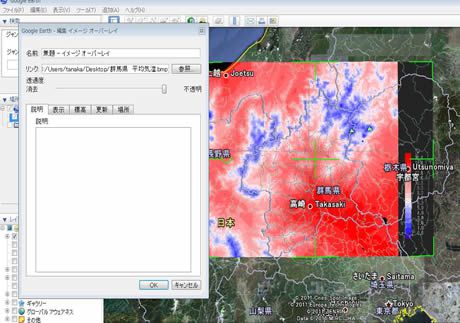 |
あとは「Google Earth-新規イメージオーバーレイ」の「透過度」のゲージを右端に移動させ,ウィンドウ下の「OK」ボタンを押す。そして左のレイヤーの中にある「境界線や地名」という所にチェックをはずすだけである。 |
5 Google Earthによるインフラの概観
(1)鉄道網マップの作成
ここでは国土数値情報ダウンロードサービスを活用して,MANDARAで日本全域を対象とした鉄道網地図を簡単に作図する方法について述べたい。
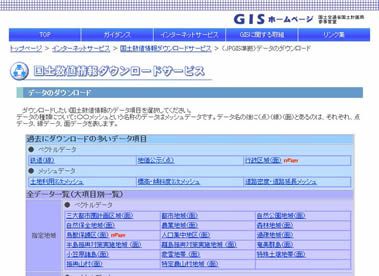 |
鉄道網の地図を作るためにはまず,国土交通省の国土数値情報ダウンロードシステムにアクセスして,そこから元データを入手する必要がある。つまりまずはそのメイン画面から「JPGIS準拠データのダウンロードサービス」にアクセスし,「過去にダウンロードの多いデータ項目」あるいは,「国土骨格」というところの「鉄道(線)」というところをクリックする。 |
|---|---|
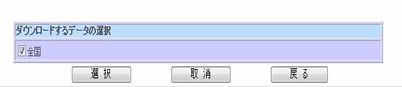 |
そして「鉄道(線)」というところをクリックするとそこには,「データダウンロードの詳細」という画面が表示されるが,そこにある「全国」のところににチェックをいれる。そして「選択」ボタンをクリックする。 |
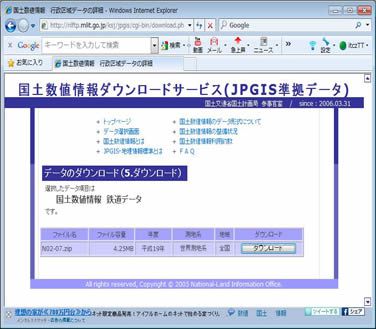 |
「選択ボタン」をクリックするとまもなく,左のような画面が表示される。「データのダウンロード(ファイルの選択)」という画面である。 |
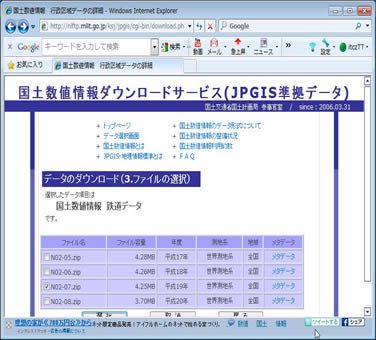 |
「選択ボタン」をクリックするとまもなく,「データのダウンロード(ファイルの選択)」という画面が表示される。次にその中で自分がほしい年度の地図データの所にチェックを入れる。たとえば平成19年のデータがほしい場合は,平成19年度のデータ「N02-07.zip」を選択する必要がある(国土数値情報のデータにはかなり使ってみるとバグがあって,使えないものもあるので使えるものの中から最新年次のものを選ぶ必要がある)。ファイルを選択したらそこにある「選択ボタン」をまたクリックする。 |
 |
選択ボタンをクリックするとしばらくして,「国土数値情報に関するアンケート調査への回答のご協力のお願いについて」という画面が表示されるが,そのアンケートに回答する。そしてそのアンケートの一番下にある「アンケートに回答しますか?」という問いに対して「回答」というボタンを押す。 |
 |
するとここでようやく「データのダウンロード(5.ダウンロード)」という画面が表示される。そこの表には自分が指定したファイル名が表示されているが,ここで横の「ダウンロード」というボタンをクリックすれば,ファイルのダウンロードの作業が始まる。自分の好きな任意の場所にファイルを保存しておけばよい。 |
 |
続いて今度は,データを地図化するためのデータ処理をしなければいけないが,XML形式になっている国土数値情報をMANDARAのような汎用のGISソフトで簡単に利用できるように,shape形式への変換が必要である。したがって国土数値情報のサイトの中にある変換ソフト(ksjtool)を入手しなければならない。またMANDARAがパソコンにインストールされていない場合は,MANDARAをインストールしておかなければならない。つまり以下のサイトからフリーの変換ソフトと,MANDARAのソフトを入手し,自分のパソコンにダウンロード,インストールする。もちろん入手したソフトは圧縮ファイルの状態なので,解凍ソフトで解凍して活用する。 国土数値情報データ変換ツール(ksjtool)の直接ダウンロード |
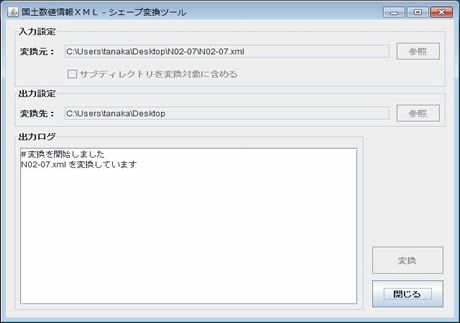 |
そして準備が整ったところで,続いて「ksjtool」を起動させる。そしてこのアプリケーションによって,入手した国土数値情報のXML形式のデータを,Shape形式のデータに変換する。つまり入手した圧縮されたデータ「NN02-07」をLhasaなどの解凍ソフトで処理してやると,中に「KS-META-N02-07」と「N02-07」という2つのデータのはいったフォルダが現れるが,そのうちの「N02-07」というデータのファイル変換を行う(前者のMETAの文字がはいっているファイルは,データのプロフィールがまとめてあるものである)。作業内容としては,「ksjtool」の初期画面にある「変換元」というところで,「N02-07」を指定してやる。さらに「変換先」というところで,自分がShapeファイルを作りたい場所を指定してやるだけである。そして作業が終了したら,画面右下にある「変換」ボタンをクリックする。するとしばらくして,自分が指定した場所に6つのファイルが現れる。名前の最後に,shp,dbf,shxという拡張子のついたファイルである。そのうち使えるのはshp形式の2つのファイルのみである。 |
 |
そして続いて今度は,MANDARAを起動させる。そして「ファイル」→「シェイプファイル」→「シェイプファイル読み込み」→「追加」とクリックをかさねていき,さきほどの「shpという拡張子のついたファイル」を2つ同時に読み込む。これで鉄道網地図作成の基本作業は終了である。 |
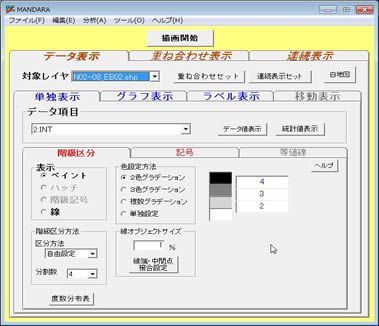 |
そしてMANDARAベースの地図ファイルが,左の画像のように階級区分図の形式で展開する。そうしたら画面左の「データ項目」の所の▼ボタンのところで自分がみたい地図を探す。ただしこの中で私が最も有用性が高いと考えるのは,OPC(運営会社)の地図データである。そこで「OPC」を選択して,上の描画開始ボタンをクリックする。
※INT,OPCなどが何を示しているのかは製品仕様書で明らかである。 |
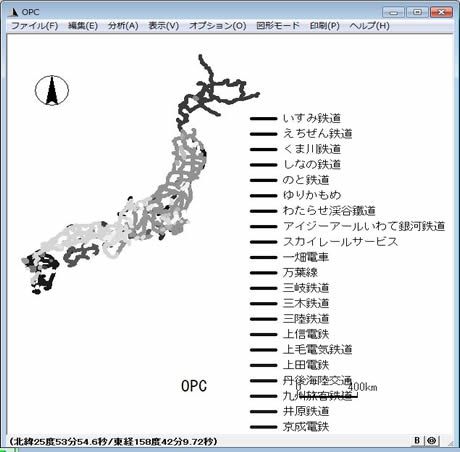 |
選択後,表示されるのは左のような地図である。 |
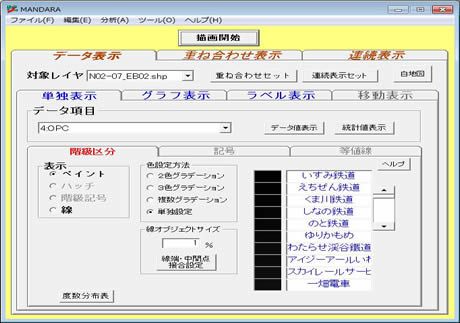 |
左上のような地図から線路の色が単色となる地図を作るためには原理的には,2つの方法がある。まず一つ目はMANADARAの「階級区分の色設定方法」というところの「表示」を「ペイント」のままにした上で,すべての路線を単一の色に指定する方法である。しかし日本にある路線の総数を考えるとこの方法は現実的ではない。
※ここで「表示」を「線」にしてしまうと,GEで読み込める「kml形式」の保存ができなくなるので注意。 |
 |
したがってう一つの,OPC(運営会社)の地図データから作った色分け地図を,KMLの形式で保存し,改めてGoogle Earthでファイルを開いてGE上で配色を調整していく方法をとる必要がある。なおMANDARAで地図を保存する際は,地図の左上の「ファイル」で,「画像保存」を選択すれば拡張メタフアイル(emf),ビットマップ(bmp),PNG形式などでの保存も可能である。この「ファイル」で,「KML形式で保存」を選択すると,Google Earth上で展開できる地図ファイルを作成することができるのである。 |
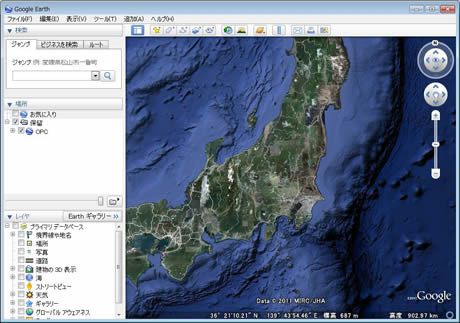 |
つまり作成したKML形式のファイルをGEで開くと,左のようになるが,まず左のサイドバーにある「OPC」の所にマウスポインタをおいて,右クリックする。 |
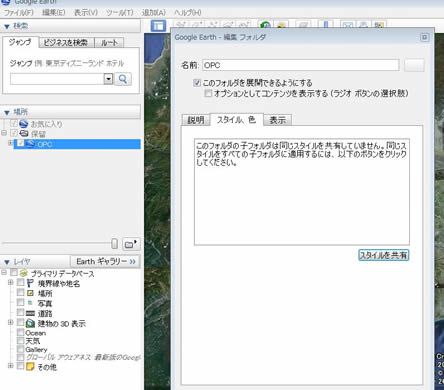 |
まずこの地図をベースにして鉄道網地図を作る場合には,サイドバーにある「OPC」を右クリックし,「Google Earth編集フォルダ」という小ウィンドウを表示させる。そして「Google Earth編集フォルダ」の「スタイル、色」というタブをクリックして,そこの「スタイルを共有」というボタンをクリックする。
|
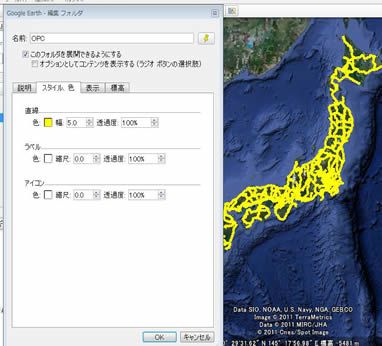 |
すると画面がすぐに変わって,「直線,ラベル,アイコンの設定画面」となる。たとえばそこであくまでも私の経験値であるが,直線を「黄色」,「5.0」,「透過度100」,ラベルを「0.0」 ,アイコンを「0.0」に設定すると綺麗な地図が出来上がる。どのような縮尺で地図を使うかによっても微調整が必要になるので,いろいろ試してみることが必要である。
|
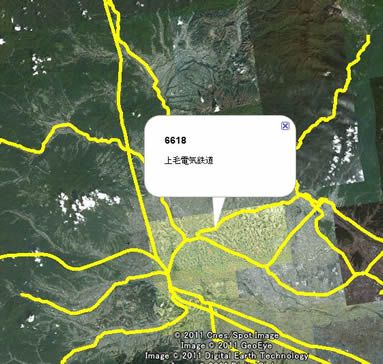 |
以上のような作業で作成できるのは左のような地図である。なおこうした作った地図は,任意の路線をクリックすると,その路線名が表示されるようになっており,インタラクティブ性も備えている。生徒と受け答えしながら授業をすすめていくといった対話型の授業のツールとして有用性が高いと思われる。 |
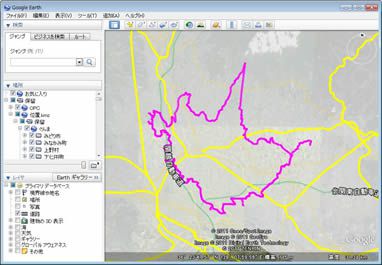 |
これに,別に作った調査対象地域の「位置図」を重ねると,その地域の鉄道網の様子がより明確な地図となる。 |
(2)道路マップの作成
ここではGoogle Earth上で「バスの追加機能」をつ活用することで,道路地図を作図する方法について述べたい。この方法は,GEの標準機能で表示される道路網を,パスの追加機能でトレースしていくという単純な方法である。
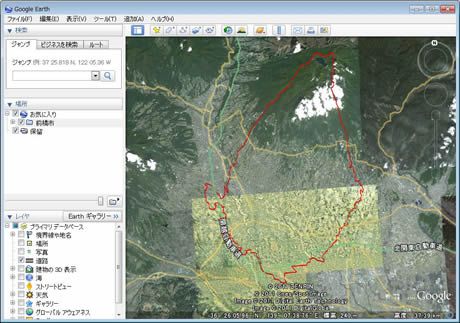 |
まずこの作業のためには,Google Earthを起動させ,そこに「2 位置の確認」で作り方を紹介したような,調査地域である「市町村の輪郭だけを示した地図」を読み込む。さらに左サイドバーの「レイヤー」の中にある「道路」という所にチェックを入れる。するとGoogle Earthの中に主な道路が表示される。 |
|---|---|
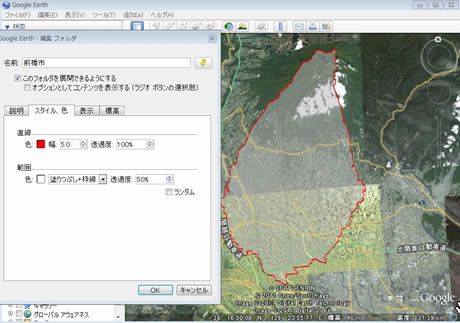 |
そうしたら次に,サイドバーにある「輪郭だけの地図」の所にマウスポインタをおいて右クリックし,「Google Earth編集フォルダ」という小ウィンドウを表示させる。そしてその「スタイル,色」のタブをクリックし,「範囲」を白色,塗りつぶし+枠線,透過度を50程度にする。もちろん設定後は下の「OKボタン」をクリックして,ウィンドウを閉じる。
|
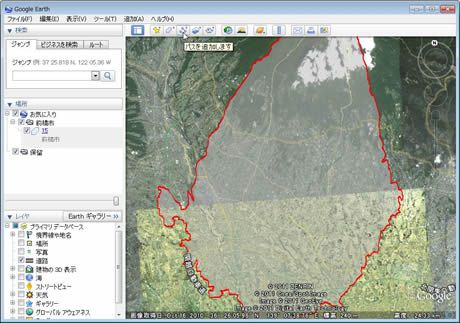 |
つづけて今度は,GE画面上のツールバーにある「パスを追加します」のボタンをクリックする。 |
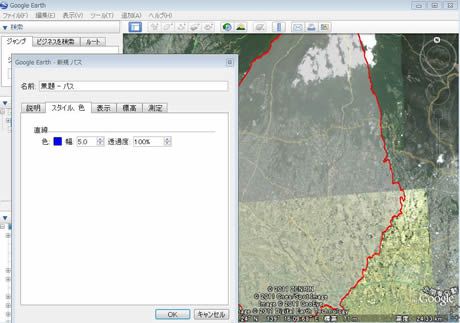 |
すると左のように「Google Earth-新規パス」という小ウィンドウが表示されるが,そこにある「スタイル,色」の直線の色,幅,透過度を設定する。ここで設定するのは,GEの標準機能で表示されている道路のうち,まずはじめにトレースしたい道路の「トレース時のライン」である。たとえば前橋市を走る国道17号を青の比較的太い線でトレースしたい場合は,青色,幅5.0,透過度100%などにするとよい。なお設定が終了したら,下の「OK」ボタンはクリックせず,ウィンドウを作業の邪魔にならないようにドラッグして隅によせる。これでトレース作業のお膳立て終了である。 |
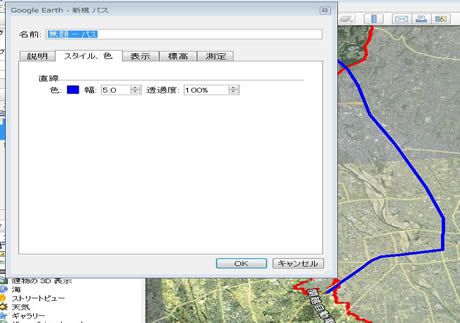 |
あとは地図上のトレースしたいラインに沿って,マウスを適当な間隔で左クリックしていけばラインが引ける。線がずれてしまった場合は,右クリックで作業を取り消すことができる。トレースするラインは,必ず行政境界の外側のところまで引いておく。そしてトレースが終了したら,先ほど隅に移動させておいたウィンドウの下の「OK」ボタンをクリックして,作業を確定させる。なおこのときウィンドウ上の「名前」には「国道17号」など路線名を入力しておく。
|
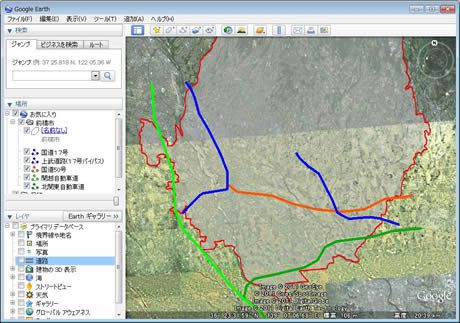 |
そして主な路線のパスが引けたら,サイドバーの「レイヤ」のところにある「道路」のチェックをはずす。するとトレースしたラインだけが残る。ほぼこれで道路地図の大枠は完成である。
|
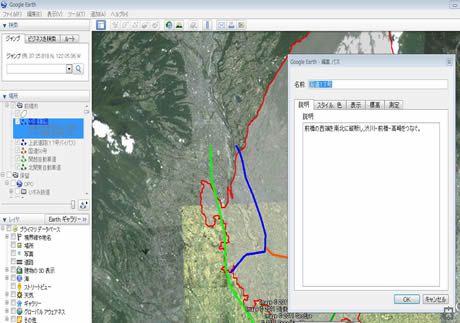 |
さらにこのトレースしたラインに,それをクリックしたときに「道路名」や「簡単なコメント」が表示できるようにするたには,まず,左のサイドバーにある「該当する道路のパス」を右クリックして,「Google Earth-編集パス」の小ウィンドウを表示させる。そしてその「説明」のところに簡単なコメントを入れればよいだけである。もちろんここでも作業が終了したら,ウィンドウの下の「OK」ボタンをクリックして,作業を確定させる。 |
 |
以上のような処理をするだけで,道路の「行政境界の外側に出ている部分」をクリックするだけで,道路名とコメントが表示される。 |
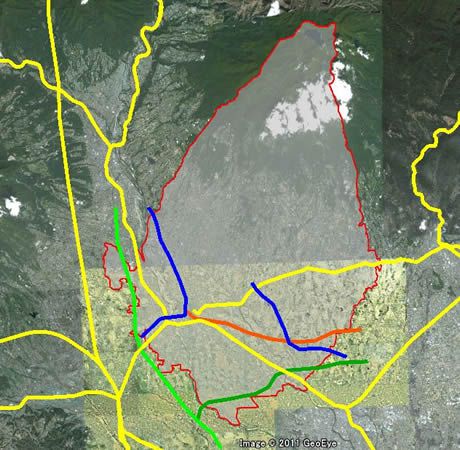 |
そして最後,作図し終わった道路地図に,別につくった鉄道網の地図を重ねるとこのようになる。 |
6 地域性の仮説設定
地域の概観が終われば,次は対象地域と同規模の市町村あるいは地区について基本統計を比較させ,生徒に対象地域の地域性について「仮説」を設定させる必要がある。この点わたしは,GE-Graphというフリーの英文ソフトで作れる,GE形式の3D統計地図が視覚的に見やすく,読み取りもしやすので,そうした作業に有用だと考える。全国の市町村単位の基本統計(Excelファイル)は,政府統計の総合窓口e-statというサイトの「都道府県・市町村のすがた」→「地域別統計データベース」から入手できる。そこで入手したデータをもとにすれば,「地域調査」の学習に活用可能なGE-Graphの図を作ることができる。
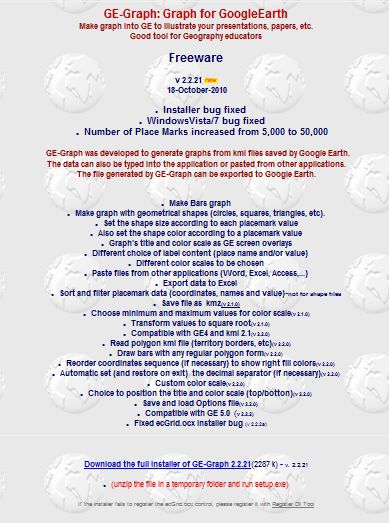 |
日本ではまだ知られていないフリーソフトでGE-GRAPHというソフトがある。ブラジルの農業分野などの研究者であるRicardo Bohrer Sgrillo氏が開発したソフトであるが,Google Earth上に2Dあるいは3Dの統計地図を表示させるツールである。このツールの使用については,英文ツールのため最初は四苦八苦したが,なんとかある程度の使用はできるようになった。使用にあたっては,まずソフトを下の英文サイト内にある「Download the full installer of GE-Graph 2.2.21(2287 k)」からダウンロードすることが必要である。 |
|---|---|
 |
続けて必要なのは,左のようなエクセルデータを作成することである。つまりグラフを表示させたいポイントの名称(英字半角),緯度(十進法),経度(十進法),データ値(数字半角)のデータが,左から順番通りに並んでいるデータを作ることが必要である。 |
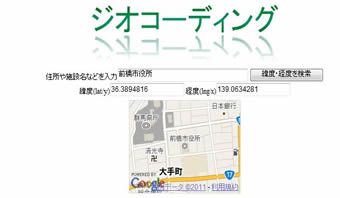 |
ここでグラフを表示させたいポイントの経緯度(十進法)を調べるためには,Google社のオンラインサービスの一つ「ジオコーディング(geocoding) 」が有用である。このサイトは日本語サイトであり,住所からの経緯度の検索を容易にしてくれる。
|
 |
続いてエクセルファイルはそのままの状態にしておいて,GE-Graphを起動させ,下のような画面を表示させる。 |
 |
そしてGE-Graphが起動したら,ふたたびエクセルファイルを表示させ,そのデータ部分だけをコピーする。 |
 |
そして改めてGE-Graphを表示させ,その右下にある「Paste grid from clipboad」のボタンをクリックする。するとデータのペーストが完了する。データがGE-Graphにペーストされたときのイメージは,左のようなイメージである。 |
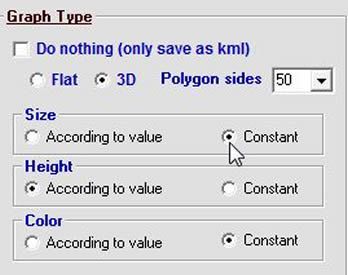 |
ここまでくればあとは,グラフの様々な設定をするだけである。まずGE-Graphの左上にある「Graph Type(グラフタイプ)」というところの設定を行う。つまりまず平面タイプ(Flat)か立体的なタイプ(3D)かを選択する。また統計地図に示される図形の基本形を「Polygon sides」の▼の数値を設定する。つまり三角形であれば「3」,正方形であれば「4」,円であれば「50」とする。 |
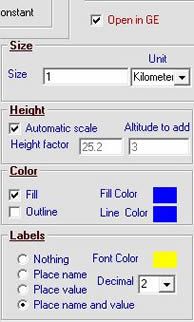 |
そして次に必要なのは,GE-Graphの設定画面中央の下側にある「Size(図形の大きさの単位)」「Height(自動的な設定か否か)」「Color(図形の具体的な色)」「Label(データ値,項目値の表示)」の設定である。どれも実際にグラフを表示してみないと適当な数値,表示形式はわからないので,いろいろなパータンで試すのがよい。ケースバイケースだが,市町村単位で図形表現図を作る場合には,経験的には,Size(図形の大きさの単位)は1キロメートルくらいでよい。またHeightは自動(automatic scale)で設定するとよい。またColor(図形の具体的な色)は,アウトラインが必要な場合は,outlineで,必要ない場合はFillで塗りつぶせばよい。色はカラーボタンですきな色を選べはよい。さらにLabel(データ値-place value,地点名-place nameの表示)については,必要に応じて選択すればよい。なおLabelについてはカラーはfont colorで,フォントサイズはDecimalで設定すればよい。 |
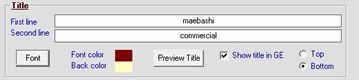 |
以上で基本的な設定はほとんど終わりであるが,さらに統計地図の中にタイトルを挿入したい場合は,GE-Graphの設定画面の上の「Title」で設定を行わなければいけない。つまり主題と副題の両方を表示できるが,first lineに主題を半角英字で,second lineに副題を半角英字で入力する。さらにFontでフォントの選択,Font colorやback colorでフォントの色と背景色を,Top(上)とDown(下)でタイトルの表示位置を設定する。 |
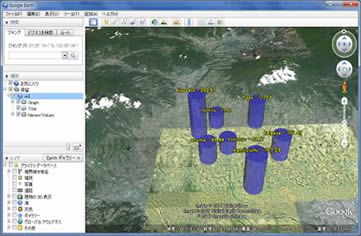 |
そしてすべての設定が完了したら,GE-Graphの設定画面左上にある「Run」をクリックする。すると自分が作った統計地図をkml形式(Google Earthのファイル形式)のファイルとして保存するためのウィンドウが開く。そうしたらあとはそこで,好きな場所に,好きなファイル名でファイルを保存すればよい。なおGE-Graphの設定画面中央にある「open in GE」にチェックをいれておけば,ファイルを保存すると同時にGoogle Earthが起動し(もちろん事前にインストールされている必要がある),統計地図が表示されることになっている。 |
 |
以上のように作図したグラフと,「位置の確認」の所で作図法を示した位置図を同時に読み込んで行けば,左のような統計地図が完成する。 |
7 GEにフリーハンドの線や図形を描く
Google Earthには,直接,ラインや図形を描き込める機能がある。GEのプレゼン的な利用のためには,これらの機能を使いこなすことである。
(1)GE上にフリーハンドの線を描画する
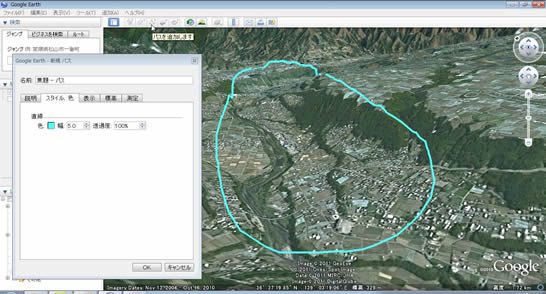 |
Google Earthの画面の中で,生徒に注目させたい場所を線で囲む,新規パスの追加機能が有用である。つまりGE画面の一番上にあるツールバーの「パスを追加します」というボタンを押すと,すぐに「GoogleEarth-新規パス」という小ウィンドウが表示されるが,その中の「スタイル、色」というタブの所で,線,さらに透過度を指定する(この時,指定が終わっても下の「OK」ボタンはくリックしない)。指定が終わったら,その小ウィンドウは開きっぱなしにして,画面の端に移動させておき,GEに直接マウスで図形を描く。そして図形描画がおわったら,はじめて小ウィンドウの「OK」ボタンをクリックする。
|
|---|
(2)GE上にフリーハンドの図形を描画する
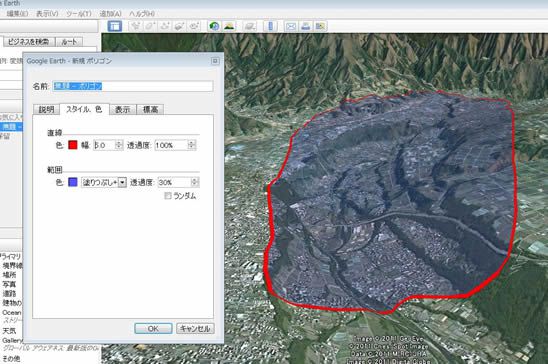 |
Google Earthの画面の中にある,生徒に注目させたい地形などに網掛けをしたい場合,新規ポリゴンの追加機能が有用である。これについては上の新規パスの追加機能と処理方法が同じである。つまりGE画面の一番上にあるツールバーの「ポリゴンを追加します」というボタンを押すと,すぐに「GoogleEarth-新規ポリゴン」という小ウィンドウが表示されるが,その中の「スタイル、色」というタブの所で,線と範囲の色,さらに透過度を指定する(この時,指定が終わっても下の「OK」ボタンはくリックしない)。指定が終わったら,その小ウィンドウは開きっぱなしにして,画面の端に移動させておき,GEに直接マウスで図形を描く。そして図形描画がおわったら,はじめて小ウィンドウの「OK」ボタンをクリックする。
|
|---|
(3)円を描く
独立行政法人農業・食品産業技術総合研究機構の近畿中国四国農業研究センター・生産支援システム研究近中四サブチームが運営するサイト「Finds.jp」では,その公式サイトでユニークなオンラインサービスをいくつか提供している。そのうちの一つに「円を描画したGoogle Earthファイル」を作成するためのオンラインサービスがある。つまり「KML円作成サービス」である。
|
まず下のリンクからFinds.jpのオンラインサービスのページにアクセスする。するとそのサービスページにアクセスできるが,そのサービスの原理は単純である。つまりページ下にある左画面のような「例」の所にあるページアドレスを,自分が修正したものをインターネットで読み込むだけで,Google Earth上に任意の中心と,任意のサイズをもった円を描画するKMLファイルが入手できるというサービスである。以下の所では,たとえばその「例」のうち,「北緯 37.421467度 東経 141.032577度 を中心とした半径 20000m (20km) の円で,赤色境界,薄いオレンジ色塗りつぶし」を修正して,自分仕様のKMLファイルをつくる場合,どういう手順で作業をすすめればよいのかということで説明していきたい。 |
|---|---|
|
それではまずこの作業のために必要なことは何かというと,それはGoogle Earthを起動させ,画面上のツールバーにある「ツール」をクリックする。そしてすぐに表示されるメニューの中から「オプション」をクリックして,左のような「Google Earthオプション」という小ウィンドウを表示させることである。まずはそこの「緯度/経度を表示」の所を10進法の表示に設定する。そしてそれができたら小ウィンドウ下のOKボタンをクリックする。 |
|
そしてそれができたら,次は「自分が円を描画したい場所の中心点」をGoogle Earth上でみつける。 たとえば「群馬県立前橋商業高等学校」を中心とした半径10kmの円をGoogle Earth上に描くたいのであれば「群馬県立前橋商業高等学校」をGoogle Earthで探す。そしてそこに新規目印を設定する。つまりGoogle Earth画面の上にあるツールバーの「目印を追加します」というボタンをクリックし,「Google Earth-新規目印」という小ウィンドウを表示させ,同時にGE上の表示される目印の位置をマウスで調整すればよい。目印の位置合わせが終わったら,小ウィンドウの上の「名前」に「群馬県立前橋商業高等学校」といった円の中心点にある施設の名前を入力する。 |
|
そしてここまで作業が進んだら,はじめてここでFinds.jpのオンラインサービスにアクセスして「例」,「北緯 37.421467度 東経 141.032577度 を中心とした半径 20000m (20km) の円で,赤色境界,薄いオレンジ色塗りつぶし」を表示させるための「http://www.finds.jp/etude/kmlcircle.php?lat=37.421467&lon=141.032577&r=20000&lc=ff0000ff」をコピーし,別のテキスト文書に貼り付ける。そしてアドレスを「群馬県立前橋商業高等学校を中心とした半径10kmの円をGoogle Earth上に描くためのページアドレス」に変えていく。まず上の「Google Earth-新規目印という小ウィンドウ」の中にある10進法の経度・緯度をそのページに入れていく。さらにアドレスの中の20000を,10kmをあらわす「10000」に修正する。つまり下のようなページアドレスを作っていく。 |
|
そしてそのKMLファイルを開いたイメージが左である。前橋商業高校を中心として半径10kmの圏内がどのような場所が明らかである。 |
8 GEに景観写真を重ねる
以上のようなスキルを利用していけば,私は,対象地域の概観と,地域性の仮説設定のための授業を,GEを軸に組み立てることができると考える。ただし地域調査の原点はあくまでもフィールドである。たとえGEを中心にした授業展開でも,教師や生徒が撮影した現地の景観写真,聞き取り調査の結果を地図に反映させる努力が必要となる。ここでは,GEの写真を地図に貼り付けるイメージオーバーレイ機能の紹介をしたい。
 |
まずGEに貼り付けたい写真がある場合,Google Earthの上のツールバーにある「イメージオーバーレイを追加します」のボタンをクリックする。 |
|---|---|
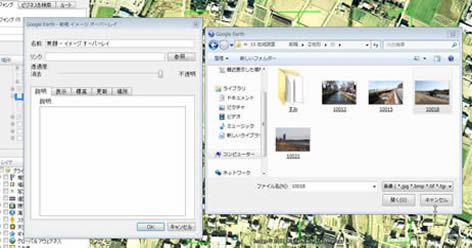 |
すると「Google Earth-新規イメージオーバーレイ」という小ウィンドウが表示される。ウィンドウが表示されたら,その「参照」ボタンをクリックして,そこで自分が貼り付けたい写真を選択する。 |
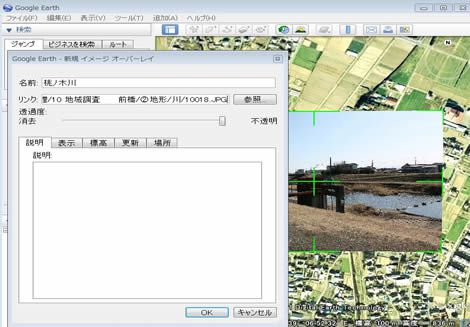 |
するとまもなく写真がGE上に表示される。そうしたら,写真の大きさや位置を調整をする必要があるが,これについてはGE上にある緑色のカギ型あるいはT字型,+の記号の所にマウスポインタを合わせて,それをドラッグする形で行えばよい。なおこのとき,ウィンドウの「名前」の所で,写真のタイトルを入力しておくとよい。 |
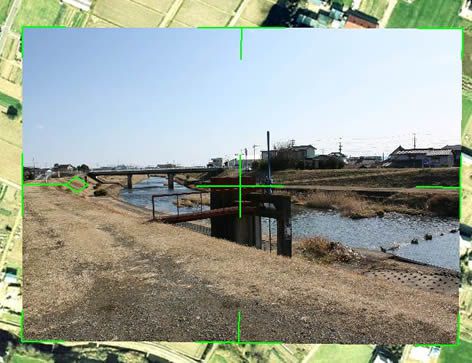 |
操作は簡単である。+の記号をドラッグすると画像全体が動く。カギ型あるいはT字型の記号をドラッグすると画像が伸縮する。このマッチングが終了したら作業はほぼ終了である。小ウィンドウ下の「OK」ボタンをクリックして,作業を確定する。 |
 |
かくして貼り付けが終了した写真のイメージは,このようなものである。 |
9 自作したGEファイルの保存
自分で作ったGEファイルは自動保存されるわけではない。したがって,そのつどしっかり保存していく必要がある。 すごく単純な作業であるが,念のため確認しておく。
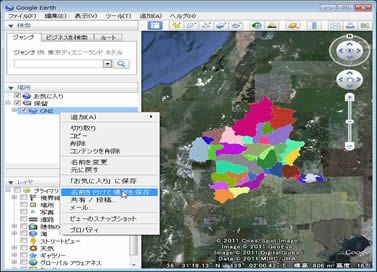 |
まずファイル作成の作業が終了したら,サイドバーの中にあるその「ファイル名」のところを右クリックする。すると横にメニューがあらわれるが,このうちの「名前をつけて場所を保存」をクリックする。 |
|---|---|
|
すると「ファイルの保存」といういうウィンドウが現れる。あとはそこに「自分で考えたファイル名」を入れ,kmzあるいはkmlのどちらかの「ファイルの種類」を設定し,保存すればよいだけである。保存先についてもここで設定することができる。 ※kml,KMZともにGoogle Earthのファイル形式であるが,kmz形式は圧縮ファイル形式である。あとから形式は変え られるものの,地図太郎などでGEのファイルを使う場合はkML形式にしたほうがよい。 |
10 自作したGEの初期画面を設定する
自分で作ったGEファイルは,授業あるいはプレゼンで使う時にすぐに使える画面に設定しておく必要がある。 大変単純だが,是非覚えておいたほうがよい。この方法は,GEで,地域を鳥瞰してその地形をよくあらわ指定目アングルを記録して置きたいという時にも有効である。
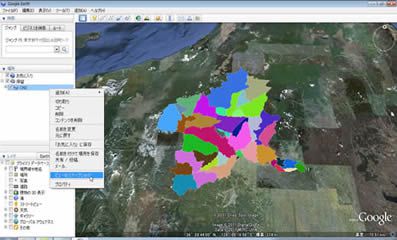 |
この方法はいたって単純である。まずその地図を見せる時ももっとも効果的なアングルをマウスを動かしながら,探して決める。きまったら左のサイドバーの中にある該当するファイル名を右クリックし,すぐ横に表示されるメニューから「ビューのスナップショット」をクリックするだけである。 ※ただしこの設定をしたあと,ふたたびファイルを保存し直さないとこの設定は消えてしまう。 |
|---|
COPYRIGHT(C)2009 Takashi Tanaka All Rights Reserved.