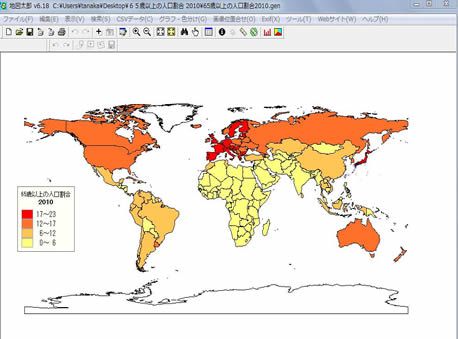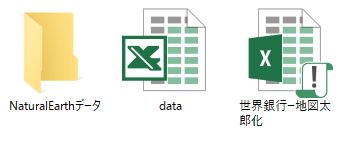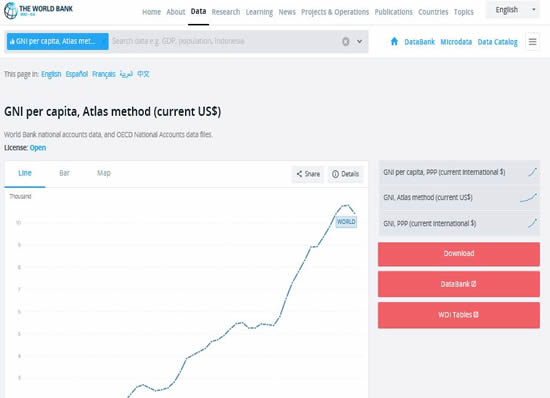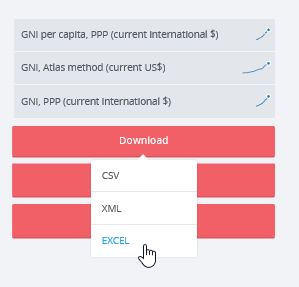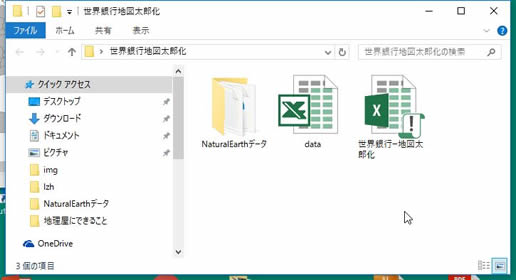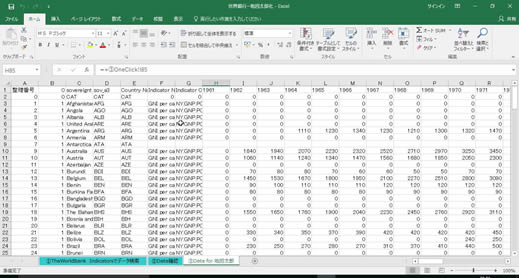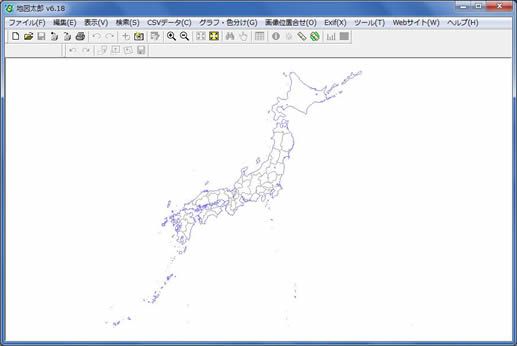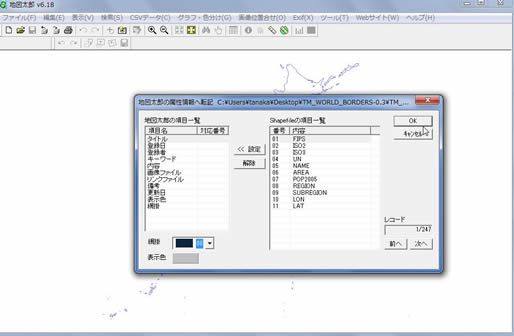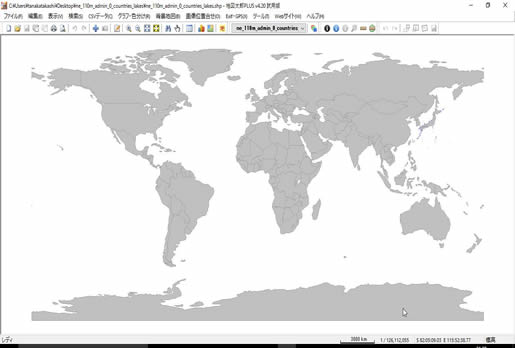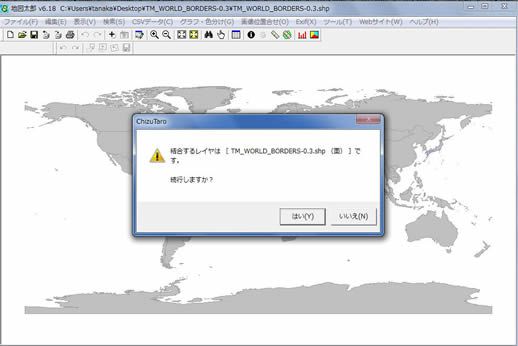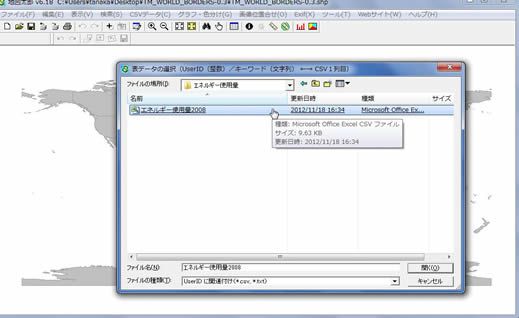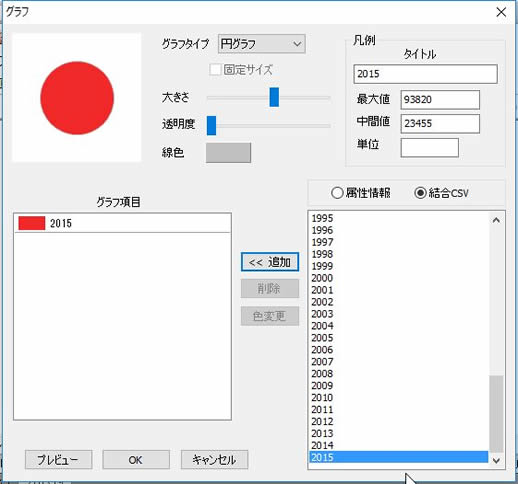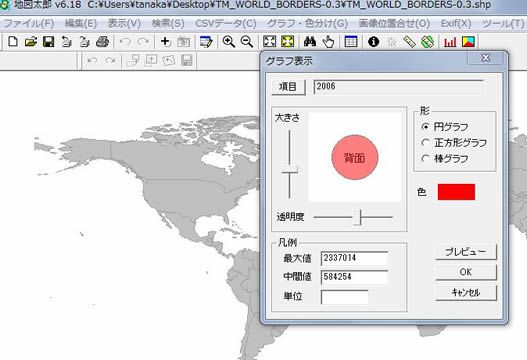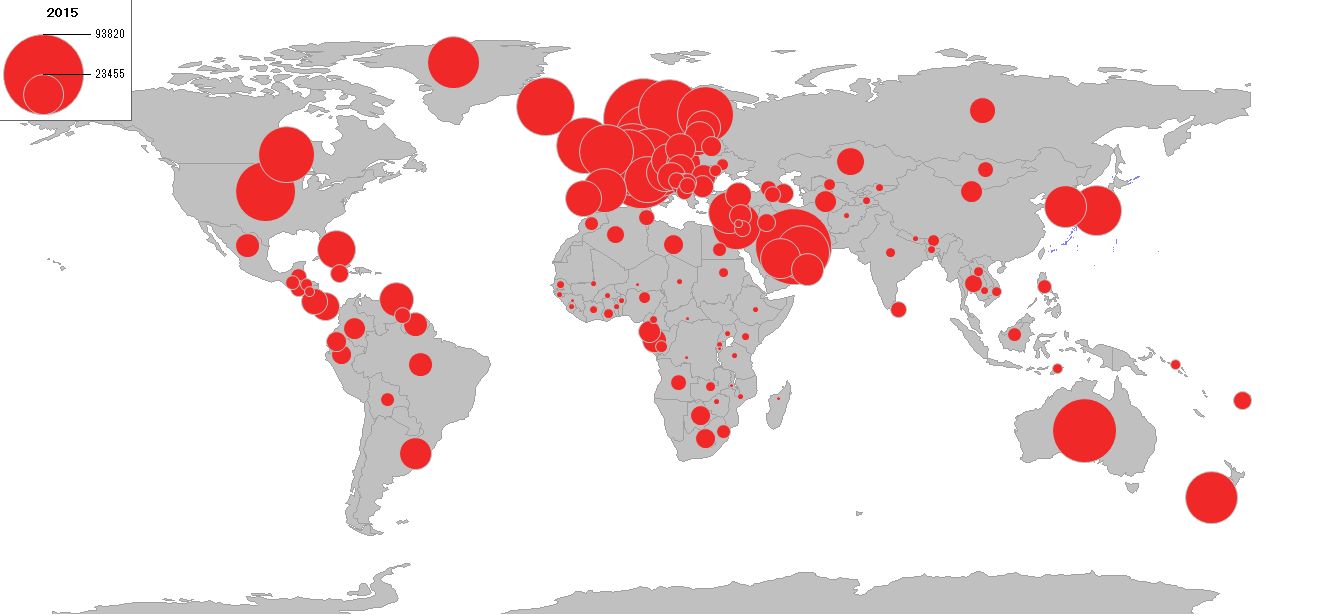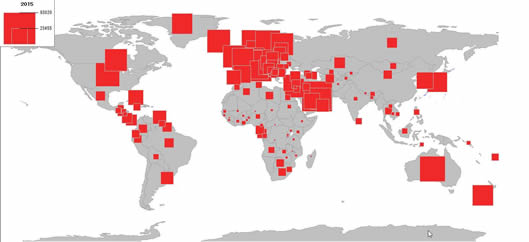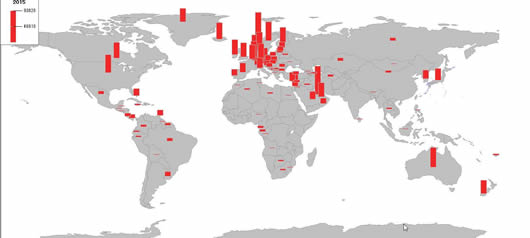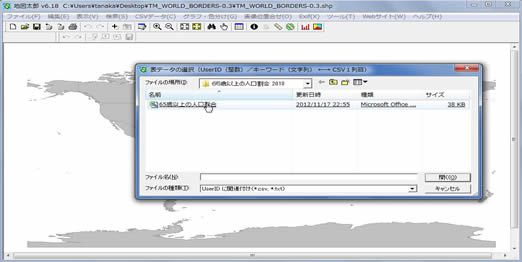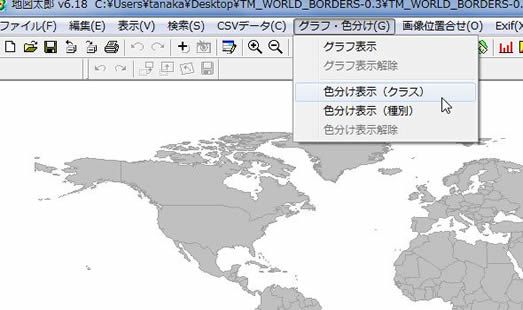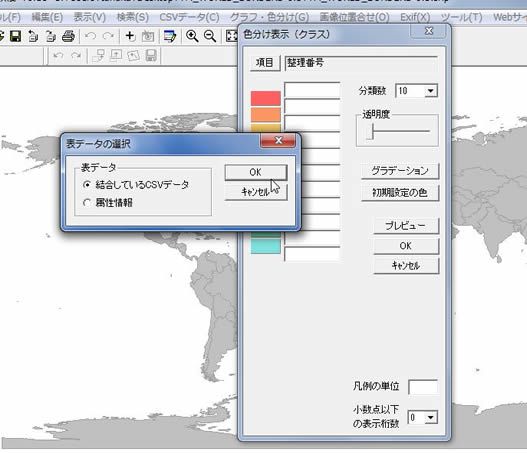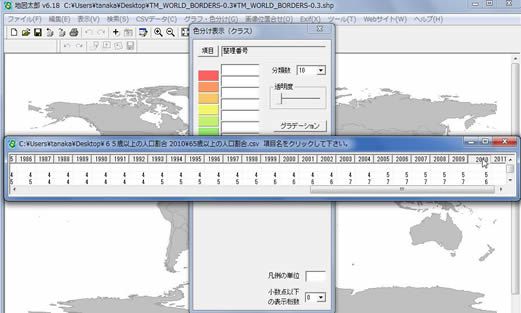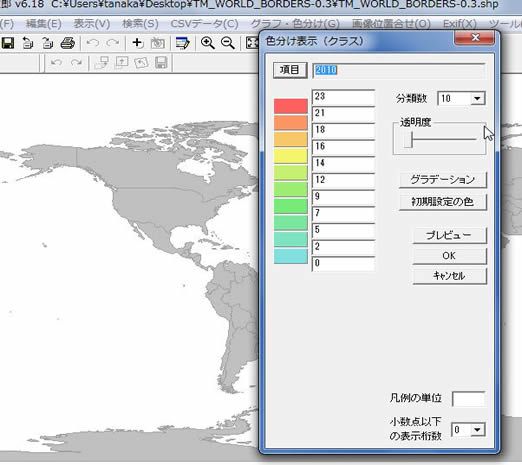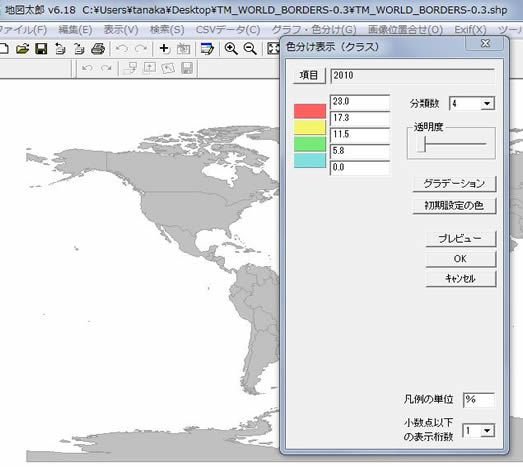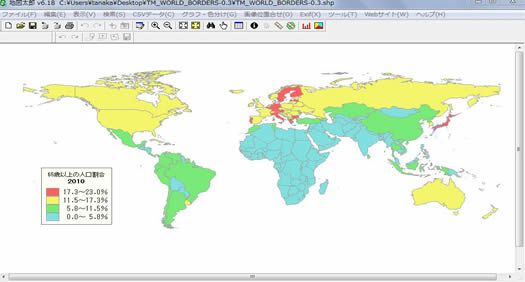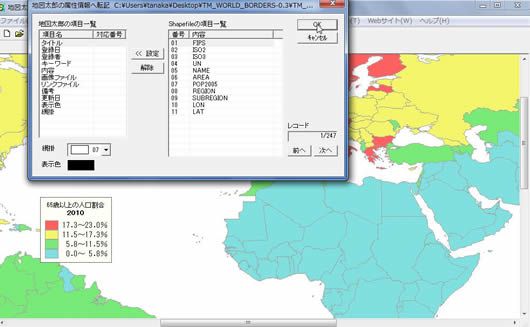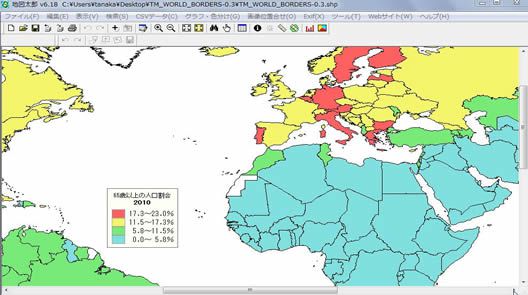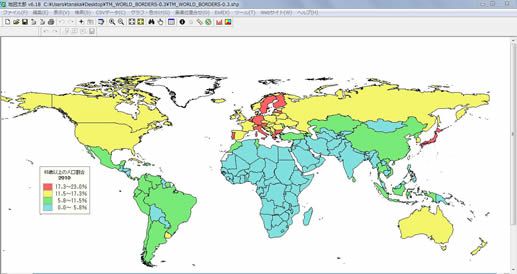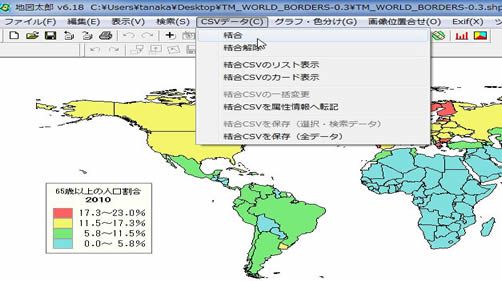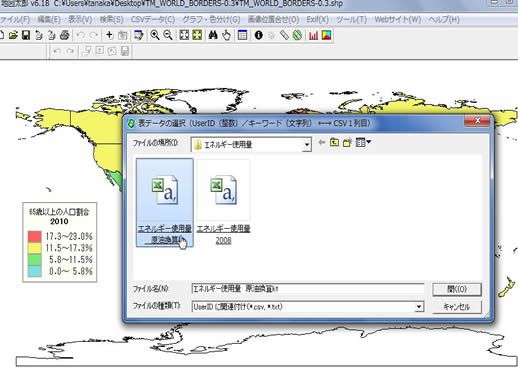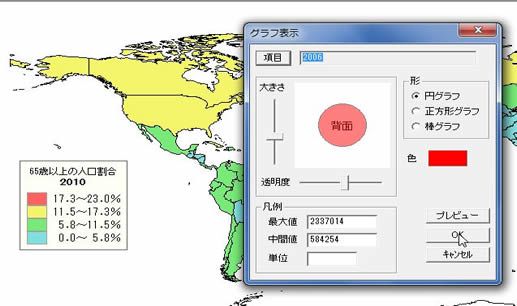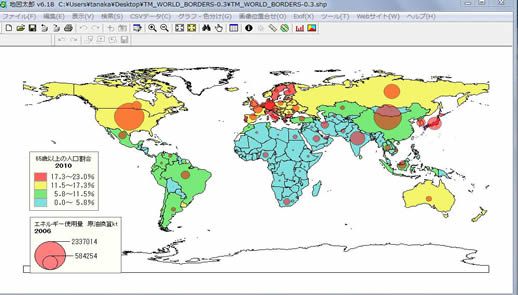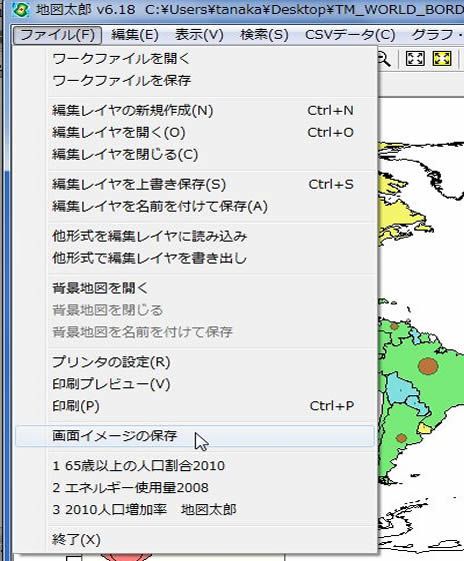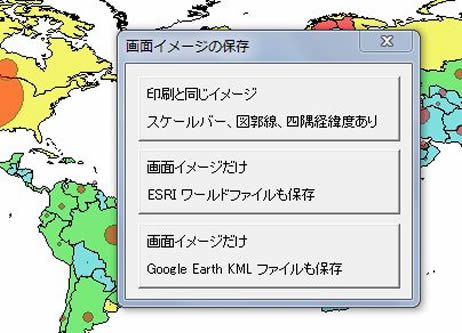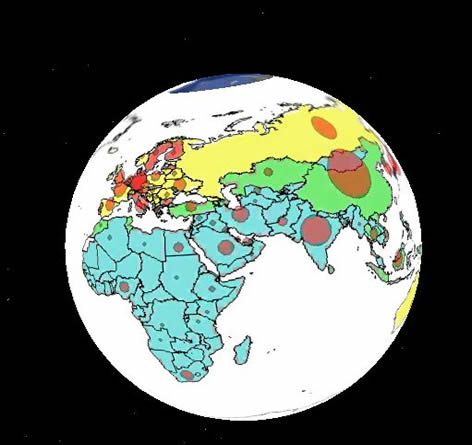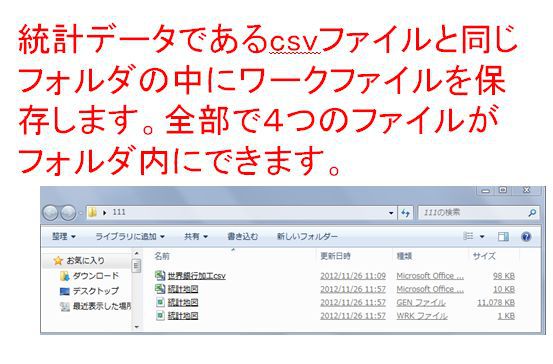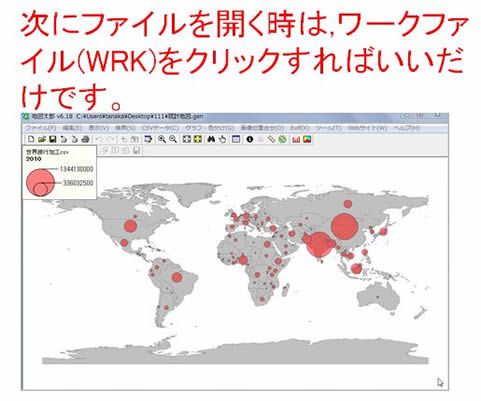|
| |
پ@پ@پ@پ@پ@پ@پ@
‡Aگ¢ٹE‹âچs“Œv‚©‚ç’nگ}‘¾کY’nگ}‚ً‚آ‚‚é
|

‘At noon on the day of the summer solstice, the Sun is directly overhead in Syene (now Aswan) and there is no shadow, but at the same time in Alexandria the Sun is at an angle and there is a measurable shadow’
|
-
1.’nگ}‘¾کY‚إگ¢ٹE‚ج“Œv’nگ}‚ًچى‚낤
-
2.گ¢ٹE‹âچsƒfپ[ƒ^‚ج“üژè
-
3.گ¢ٹE‹âچs“Œv‚ج‰ءچH
-
4.’nگ}‘¾کY‚إگ¢ٹE’nگ}‚ًچى‚é
-
5.گ}Œ`•\Œ»گ}‚جچىگ¬
-
6.ƒRƒچƒvƒŒƒXƒ}ƒbƒv‚جچىگ¬
-
7.چ¬چ‡گ}‚جچىگ¬
-
8.گ}Œ`ƒCƒپپ[ƒW‚ج•غ‘¶
-
(’چ)ƒfپ[ƒ^‚ج•غ‘¶
1پ@’nگ}‘¾کY‚إƒOƒچپ[ƒoƒ‹ƒXƒPپ[ƒ‹‚ج“Œv’nگ}‚ًچى‚낤
ژ„‚ح,GISƒ\ƒtƒg‚ً‰نپXچ‚چZ’n—‹³ˆُ‚ھپuٹˆ—pپv‚·‚éڈم‚إ‚ح,‚à‚ء‚ئگ¶“k‚⋳ˆُ‚ھƒOƒچپ[ƒoƒ‹ƒXƒPپ[ƒ‹‚ج“Œv’nگ}‚ًٹب’P‚ةچى‚ê‚é‚و‚¤‚ة‚·‚邱‚ئ‚إ,‚»‚ê‚ç‚ًژg‚ء‚½پuŒ»‘مگ¢ٹE‚ج’n—“I‚بڈ”‰غ‘è‚ج’nˆوگ«پv‚جچlژ@‹@‰ï‚ً‘‚â‚·‚ׂ«‚¾‚ئچl‚¦‚éپB‚»‚ج‚½‚ك,‚»‚جˆêٹآ‚ئ‚µ‚ؤژ„‚ح,پu’nگ}‘¾کY‚إƒOƒچپ[ƒoƒ‹ƒXƒPپ[ƒ‹‚ج“Œv’nگ}‚ًچى‚邽‚ك‚جژx‰‡ƒRƒ“ƒeƒ“ƒcپv‚ًچىگ¬‚µ‚½پBگ¢ٹE‹âچs“Œv‚©‚ç‚ح,ˆب‰؛‚ج‚و‚¤‚ة’nگ}‘¾کYƒxپ[ƒX‚إƒOƒچپ[ƒoƒ‹ƒXƒPپ[ƒ‹‚ج“Œv’nگ}‚ًچى‚邱‚ئ‚à‚إ‚«‚éپB
پ@پ@پ@پ@پ@پ@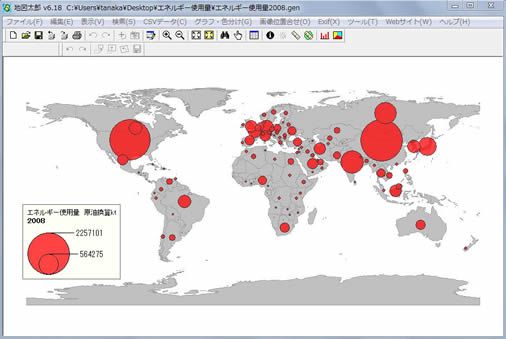 پ@پ@ پ@پ@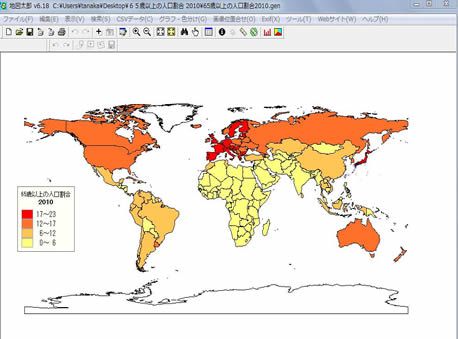
‚Qپ@‚ـ‚¸پuگ¢ٹE‚ج“Œv’nگ}‚ً‚آ‚‚邽‚ك‚جڈ€”ُ•iپz‚ً‚»‚낦‚و‚¤پ@
پ@(1)GISƒ\ƒtƒgMANDARA‚جچإگVversionپEپEپEپEپEپEپEپEپEپEپEچإگV”إ‚ح‚±‚±‚©‚çƒ_ƒEƒ“ƒچپ[ƒh‚·‚éپB
پ@(2)“c’†‚جژ©چىƒRƒ“ƒeƒ“ƒcپEپEپEپEپEپEپEپEپEپEپEپEپEپEپEپEپEپE‚±‚±‚©‚çƒ_ƒEƒ“ƒچپ[ƒh‚µ‚ؤ‚‚¾‚³‚¢پB
‚Rپ@ˆ³ڈkŒ`ژ®‚جپu“c’†‚جژ©چىƒRƒ“ƒeƒ“ƒcپv‚ً‰ً“€‚µ‚ؤ‚¨‚±‚¤پB
‰ً“€‚·‚é‚ئ‰؛‚ج‚و‚¤‚ب2‚آ‚جEXCELƒRƒ“ƒeƒ“ƒc,NaturalEarth‚جGISƒfپ[ƒ^‚ھ’†‚ة“ü‚ء‚ؤ‚¢‚éپB
پ@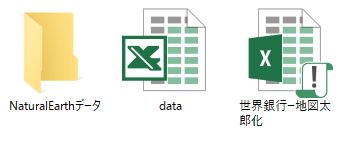
 |
1.‚ـ‚¸پuگ¢ٹE‹âچsپv‚جƒtƒ@ƒCƒ‹‚ة‚ح,‡@پ`‡B‚ج3‚آ‚جƒVپ[ƒg‚ھ‚ ‚éپB‚±‚ج‚¤‚؟ژn‚ك‚ة‡@‚she پ@worldbank پ@indicatorsƒfپ[ƒ^Œںچُ‚ئ‚¢‚¤‚ئ‚±‚ë‚إپCژ©•ھ‚ھ“Œv’nگ}‚ًچى‚肽‚¢پuژw•Wپv‚ً’T‚µپ@‚ؤپC‚»‚±‚ًƒNƒٹƒbƒN‚·‚éپB‚½‚ئ‚¦‚خ‚±‚±‚إ‚حپCپuˆêگl“–‚½‚è‚f‚m‚hپi•ؤƒhƒ‹پjپv‚ً‘I‘ً‚µƒNƒٹƒbƒNپ@‚·‚éپB |
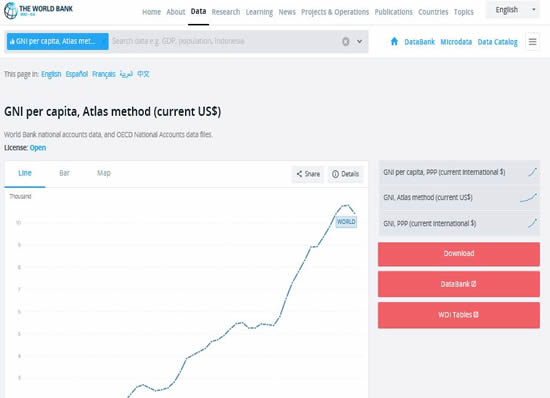 |
2.‚·‚é‚ئگ¢ٹE‹âچs“Œv‚جƒfپ[ƒ^ژو“¾‚جƒyپ[ƒW‚ةƒWƒƒƒ“ƒv‚·‚éپB |
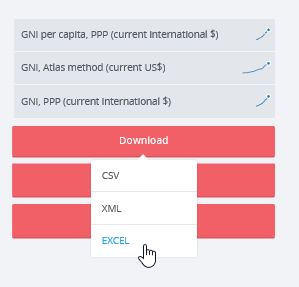 |
3.‚»‚¤‚µ‚½‚ç‰E‘¤‚جگش‚¢ƒpƒlƒ‹‚جپuƒ_ƒEƒ“ƒچپ[ƒhپv‚ج‚ئ‚±‚ë‚ةƒ}ƒEƒX‚ًچ‡‚ي‚¹‚ؤŒy‚ƒNƒٹƒbƒN‚·‚éپBپ@‚·‚é‚ئƒ_ƒEƒ“ƒچپ[ƒh‚·‚éƒtƒ@ƒCƒ‹Œ`ژ®‚ج‘I‘ً‰و–ت‚ھ‚إ‚ؤ‚‚éپB‚±‚±‚إ‚حپu‚d‚w‚b‚d‚kپv‚ً‘I‘ً‚µپCپ@ƒfپ[ƒ^‚ًƒ_ƒEƒ“ƒچپ[ƒh‚·‚éپB |
4پ@’nگ}‘¾کY—pƒfپ[ƒ^‚جچىگ¬
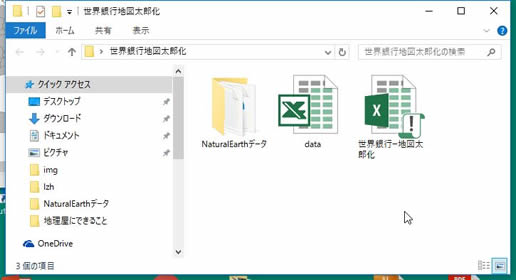
|
1.‘±‚¢‚ؤپCگو’ِ“üژ肵‚ؤ‚¨‚¢‚½پuگ¢ٹE‹âچs‚جƒfپ[ƒ^پv‚ج–¼ڈج‚ًپudataپv‚ة•دچX‚µپC‚»‚ê‚ًپuƒ_ƒEƒ“ƒچپ[ƒh‚µ‚½ƒtƒHƒ‹ƒ_پ@‚ج’†پv‚ةƒhƒ‰ƒbƒO‚µ‚ؤ’†‚ة“ü‚ê‚éپB‚آ‚ـ‚èپC’†‚جپudataپv‚ئ‚¢‚¤ƒtƒ@ƒCƒ‹‚ةڈمڈ‘‚«•غ‘¶‚·‚邱‚ئ‚±‚إ,ƒfپ[ƒ^‚ج‚³‚µپ@‚©‚¦‚ًچs‚¤پB |
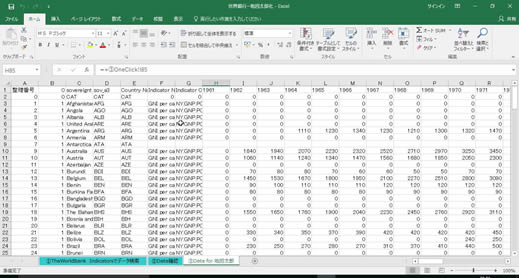 |
2‚ ‚ئ‚حƒRƒ“ƒeƒ“ƒc‚ج’†‚جپuگ¢ٹE‹âچsپ[’nگ}‘¾کY‰»پv‚ئ‚¢‚¤Excelƒtƒ@ƒCƒ‹‚ًٹJ‚¢‚ؤ,پu‡BData for ’nگ}‘¾کYپv‚جƒVپ[ƒg‚ً•\ژ¦‚³‚¹‚ؤ,‚»‚جƒVپ[ƒg‚ًپucsvپv•غ‘¶‚·‚éپB |
‚Q.’nگ}‘¾کY‚إگ¢ٹE’nگ}‚ًچى‚é
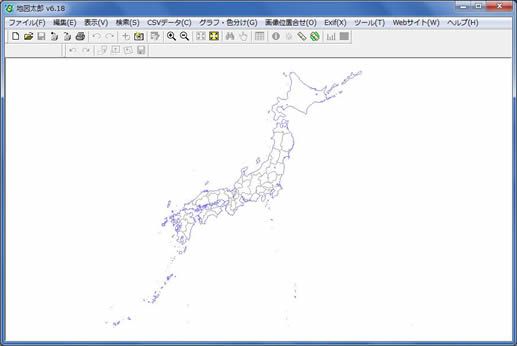
|
‚Pپ@‘±‚¢‚ؤ’nگ}‘¾کY‚ًƒpƒ\ƒRƒ“‚ةƒCƒ“ƒXƒgپ[ƒ‹‚µ,‹N“®‚·‚éپB |
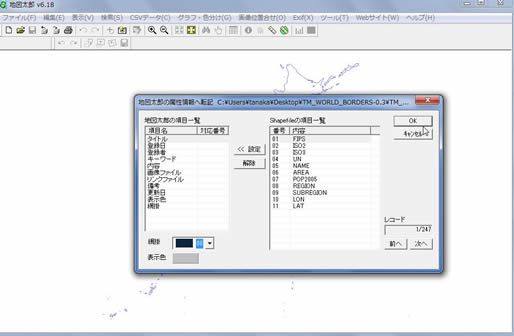 |
‚Qپ@ژں‚ة,پuƒtƒ@ƒCƒ‹پv→پu‘¼Œ`ژ®‚ً•زڈWƒŒƒCƒ„‚ة“ا‚فچ‚فپv→پuNaturalEarthپv‚ج’†‚جShapefile‚ً‘I‘ً‚µ‚ؤƒNƒٹƒbƒNپ@پ@‚·‚éپB‚±‚جژ,چ¶گ}‚ج‚و‚¤‚بپu’nگ}‘¾کY‚ج‘®گ«ڈî•ٌ‚ض“]‹Lپv‚ئ‚¢‚¤گف’è‰و–ت‚ھ•\ژ¦‚³‚ê‚é‚ھ,‚½‚ئ‚¦‚خ‚±‚±‚إ–ش‚©‚¯‚ًپ@پ@پuچ•‚جƒxƒ^“h‚èپv,•\ژ¦گF‚ًپuƒOƒŒƒCپv‚ةگف’è‚·‚éپB |
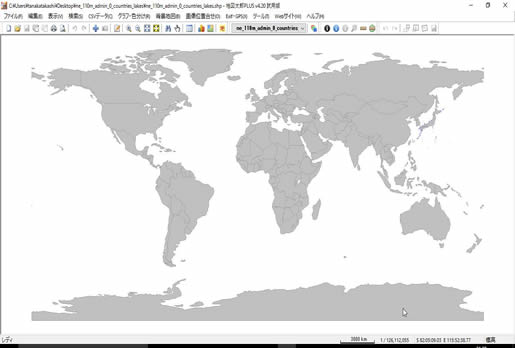 |
3پ@‚·‚é‚ئ‚±‚ج‚و‚¤‚بگ¢ٹE’nگ}ƒtƒHپ[ƒ}ƒbƒg‚ھ‚إ‚«‚éپB |
4پ@گ}Œ`•\Œ»گ}‚جچىگ¬
پ@گ¢ٹE’nگ}ƒtƒHپ[ƒ}ƒbƒg‚ئcsvƒfپ[ƒ^‚ھ—pˆس‚إ‚«‚½‚çژں‚ح,‚¢‚و‚¢‚و“Œv’nگ}‚جچىگ¬چى‹ئ‚إ‚ ‚éپB’nگ}‘¾کY‚ة‚آ‚¢‚ؤ‚حگ}Œ`•\Œ»گ}‚ئƒRƒچƒvƒŒƒXƒ}ƒbƒv,‚ ‚é‚¢‚ح‚»‚جچ¬چ‡گ}‚ھچى‚ê‚éپB‚ـ‚¸‚حگ}Œ`•\Œ»گ}‚جچىگ}‚©‚ç‰ًگà‚µ‚ؤ‚¢‚«‚½‚¢پBŒ¾‚¤‚ـ‚إ‚à‚ب‚¢‚±‚ئ‚إ‚ ‚é‚ھ,گlŒû,گX—ر–تگد,”_’n–تگد‚ب‚ا“Œvگ”’l‚ھگâ‘خ’l‚جڈêچ‡‚ة‚ح,گ}Œ`•\Œ»گ}‚ًچى‚邱‚ئ‚ة‚ب‚éپB
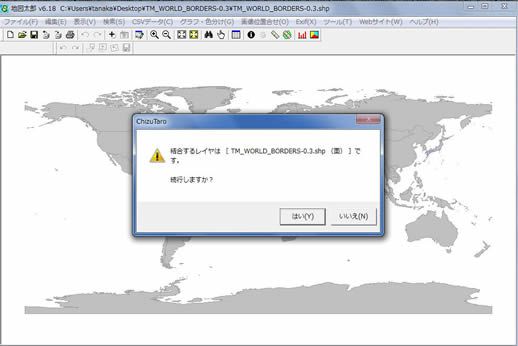
|
‚Pپ@CSVƒfپ[ƒ^‚جچىگ¬‚ھڈI—¹‚µ‚½‚ç,ژں‚ح’nگ}‘¾کY‚ً•\ژ¦‚µ,پuCSVƒfپ[ƒ^پv→پuŒ‹چ‡پv‚ًƒNƒٹƒbƒN‚·‚éپB‚·‚é‚ئپuŒ‹چ‡پ@‚·‚郌ƒCƒ„‚ح,ne_110m_admin_0_countries_lakes.shp(–ت)‚إ‚ ‚éپBپu‘±چs‚µ‚ـ‚·‚©?پv‚ئ•\ژ¦‚³‚ê‚é‚ھ,‚±‚±پ@‚إ‚حپu‚ح‚¢(Y)پv‚ً‘I‘ً‚·‚éپB |
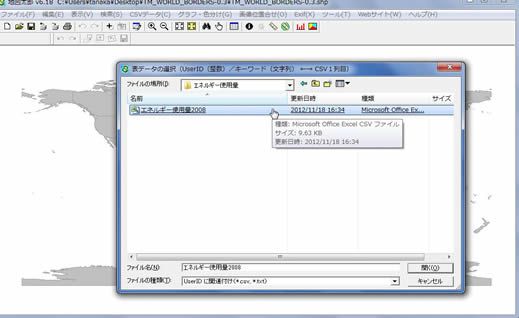 |
‚Qپ@‚ـ‚à‚ب‚پu•\ƒfپ[ƒ^‚ج‘I‘ًپv‚ئ‚¢‚¤ڈ¬ƒEƒBƒ“ƒhƒE‚ھ•\ژ¦‚³‚ê‚é‚ھ,‚»‚±‚إچىگ¬‚µ‚½پucsvƒfپ[ƒ^پv‚ً‘I‘ً‚·‚éپB
|
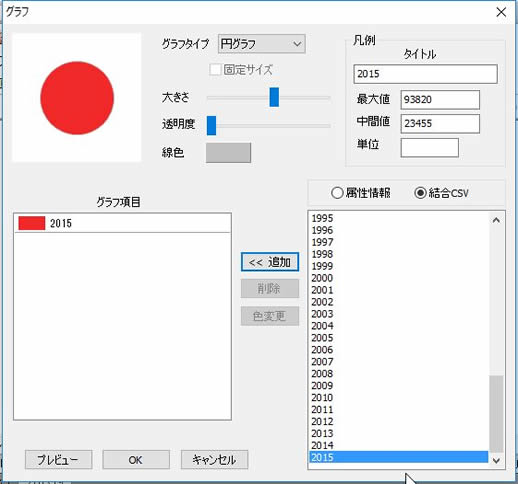 |
‚Rپ@‘±‚¢‚ؤپuˆêگl“–‚½‚èGNIپv‚ب‚اگâ‘خ’l‚ً‚آ‚©‚ء‚ؤ,گ}Œ`•\Œ»گ}‚ًچى‚éڈêچ‡‚ح,’nگ}‘¾کY‚ج‰و–تڈم‚ة‚ ‚éƒcپ[ƒ‹ƒoپ[‚جپ@پuƒOƒ‰ƒt•\ژ¦پEگF•ھ‚¯پv‚ًƒNƒٹƒbƒN‚µ,‚ـ‚à‚ب‚•\ژ¦‚³‚ê‚éƒپƒjƒ…پ[‚©‚çپuƒOƒ‰ƒt•\ژ¦پv‚ًƒNƒٹƒbƒN‚·‚éپB‚±‚±‚إ‚حپ@پuƒOƒ‰ƒtپv‚ئ‚¢‚¤ڈ¬ƒEƒBƒ“ƒhƒE‚ھ•\ژ¦‚³‚ê‚é‚ھ,’nگ}‰»‚µ‚½‚¢“Œv”Nژں‚ً‘I‘ً‚µ,پu’ا‰ءپv→پuOKپvƒ{ƒ^ƒ“‚ًƒNƒٹƒbƒNپ@‚·‚éپB
پ@پ¦“Œv”Nژں‚ة‚و‚ء‚ؤ‚ح,گ”’l‚ھ‘S‚‚ح‚¢‚ء‚ؤ‚¢‚ب‚¢”Nژں‚à‚ ‚é‚ھ,‚»‚ê‚ç‚ح“–‘Rگ}‰»‚ةژg‚¦‚ب‚¢پB
|
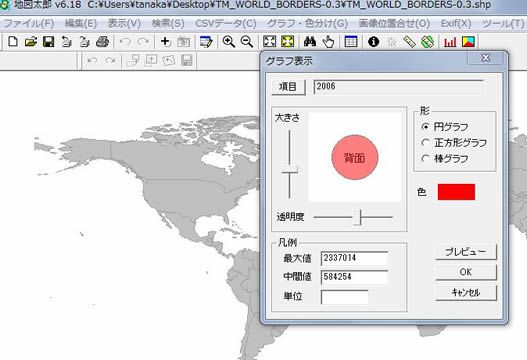 |
4پ@‚·‚é‚ئپuƒOƒ‰ƒt•\ژ¦‚جڈ¬ƒEƒBƒ“ƒhƒEپv‚ھ•\ژ¦‚³‚ê‚é‚ھ,‚±‚±‚إ“Œv’nگ}‚جپuŒ`پv‚ً‘I‘ً‚·‚éپB |
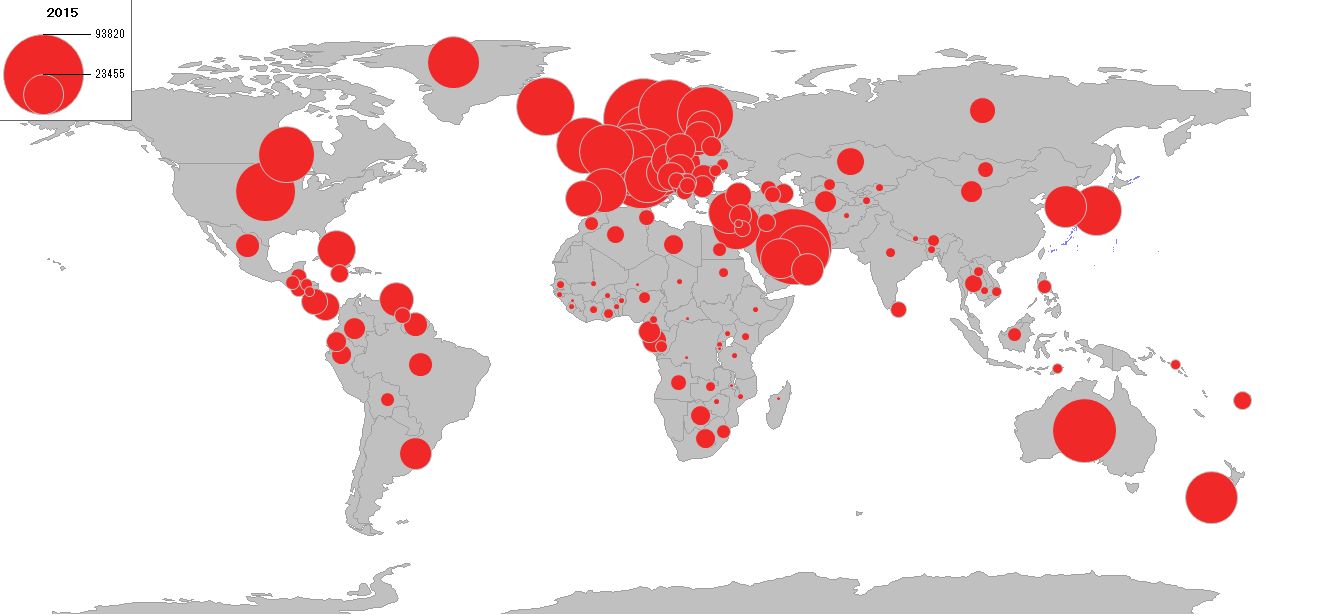 |
5پ@‚½‚ئ‚¦‚خپu‰~ƒOƒ‰ƒtپv‚ً‘I‘ً‚·‚é‚ئ,چ¶گ}‚ج‚و‚¤‚بگ}Œ`•\Œ»گ}‚ھ•\ژ¦‚³‚ê‚éپB |
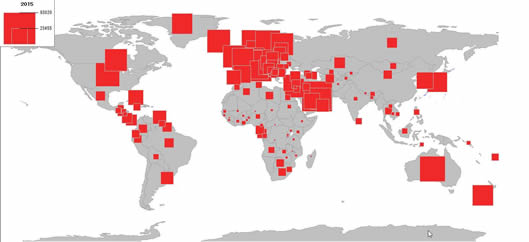 |
6پ@پuگ³•ûŒ`ƒOƒ‰ƒtپv‚ً‘I‘ً‚·‚é‚ئ‚±‚ج‚و‚¤‚ة‚ب‚éپB |
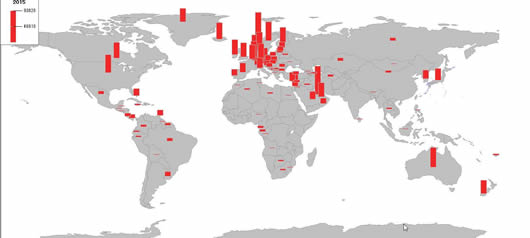 |
7پ@پu–_ƒOƒ‰ƒtپv‚إ‘I‘ً‚·‚é‚ئ‚±‚ج‚و‚¤‚ة‚ب‚éپB
|
5پ@ƒRƒچƒvƒŒƒXƒ}ƒbƒv‚جچىگ¬
پ@‘±‚¢‚ؤ‚حƒRƒچƒvƒŒƒXƒ}ƒbƒv‚جچىگ¬‚إ‚ ‚éپB“–‘R‚ج‚±‚ئ‚ب‚ھ‚çپuٹ„چ‡پvپu—¦پv‚ب‚ا“Œvگ”’l‚ھ‘ٹ‘خ’l‚جڈêچ‡‚ح,ƒRƒچƒvƒŒƒXƒ}ƒbƒv‚ًچىگ¬‚·‚邱‚ئ‚ة‚ب‚éپB“r’†‚جچى‹ئ‚ـ‚إ‚ح,گ}Œ`•\Œ»گ}‚جچىگ}‚ئ—¬‚ê‚ح“¯‚¶‚إ‚ ‚éپB‚آ‚ـ‚èژں‚ج1پ`2‚ـ‚إ‚ح—¬‚ê‚ھ“¯‚¶‚إ‚ ‚éپB
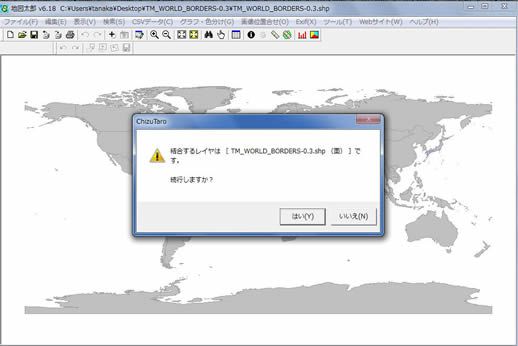
|
‚Pپ@CSVƒfپ[ƒ^‚جچىگ¬‚ھڈI—¹‚µ‚½‚ç,ژں‚ح’nگ}‘¾کY‚ً•\ژ¦‚µ,CSVƒfپ[ƒ^→Œ‹چ‡‚ًƒNƒٹƒbƒN‚·‚éپB‚·‚é‚ئپuŒ‹چ‡‚·‚郌پ@پ@ƒCƒ„‚ح,TM_WORLD_BORDERS-0.3.shp(–ت)‚إ‚ ‚éپB‘±چs‚µ‚ـ‚·‚©?پv‚ئ•\ژ¦‚³‚ê‚é‚ھ,‚±‚±‚إ‚حپu‚ح‚¢پ@پ@(Y)پv‚ً‘I‘ً‚·‚éپB |
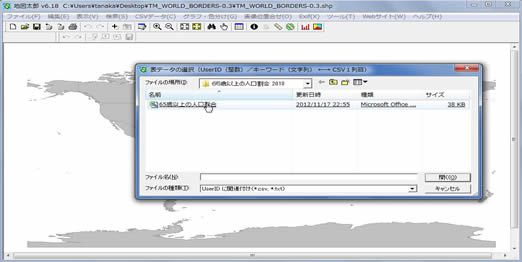 |
‚Qپ@‚ـ‚à‚ب‚پu•\ƒfپ[ƒ^‚ج‘I‘ًپv‚ئ‚¢‚¤ڈ¬ƒEƒBƒ“ƒhƒE‚ھ•\ژ¦‚³‚ê‚é‚ھ,‚»‚±‚إچىگ¬‚µ‚½پucsvƒfپ[ƒ^پv‚ً‘I‘ً‚·‚éپB
|
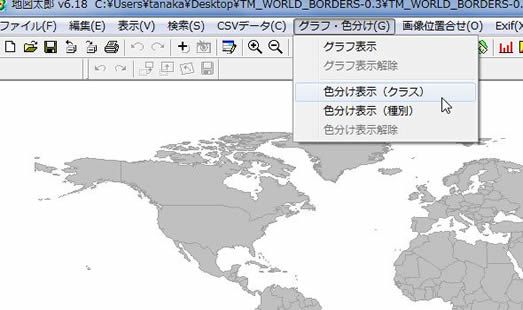 |
‚Rپ@‘±‚¢‚ؤƒRƒچƒvƒŒƒXƒ}ƒbƒv‚ًچى‚肽‚¢ڈêچ‡‚ح,’nگ}‘¾کY‚ج‰و–تڈم‚ة‚ ‚éƒcپ[ƒ‹ƒoپ[‚جپuƒOƒ‰ƒt•\ژ¦پEگF•ھ‚¯پv‚ًƒNپ@پ@ƒٹƒbƒN‚µ,‚ـ‚à‚ب‚•\ژ¦‚³‚ê‚éƒپƒjƒ…پ[‚©‚çپuگF•ھ‚¯•\ژ¦(ƒNƒ‰ƒX)پv‚ًƒNƒٹƒbƒN‚·‚éپB
|
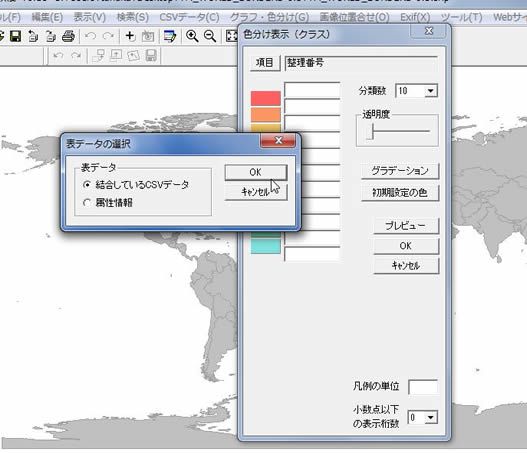 |
‚Sپ@‚·‚é‚ئ‚±‚ج‚و‚¤‚بڈ¬ƒEƒBƒ“ƒhƒE‚ھ•\ژ¦‚³‚ê‚é‚ھ,ڈ¬ƒEƒBƒ“ƒhƒE‚ھ•\ژ¦‚³‚ꂽ‚ç,‚»‚جڈم‚ة‚ ‚éپuچ€–عپv‚ًƒNƒٹƒbƒNپ@پ@‚·‚éپB‚·‚é‚ئ‚³‚ç‚ةپu•\ƒfپ[ƒ^‚ج‘I‘ًپv‚ئ‚¢‚¤ڈ¬ƒEƒBƒ“ƒhƒE‚ھ•\ژ¦‚³‚ê‚é‚ھ,‚»‚±‚إپuŒ‹چ‡‚·‚écsvƒfپ[ƒ^پv‚ئ‚¢پ@پ@‚¤ڈٹ‚ً‘I‘ً‚µ‚ؤOKƒ{ƒ^ƒ“‚ًƒNƒٹƒbƒN‚·‚éپB
|
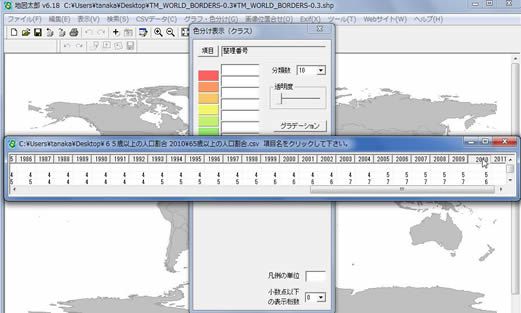 |
5پ@‚·‚é‚ئپuچ€–ع–¼‚ًƒNƒٹƒbƒN‚µ‚ؤ‚‚¾‚³‚¢پv‚ئ‚¢‚¤ڈ¬ƒEƒBƒ“ƒhƒE‚ھ‚³‚ç‚ة•\ژ¦‚³‚ê‚é‚ھ,‚±‚±‚إ‚ح“Œv’nگ}‚ًچىگ¬‚µپ@پ@‚½‚¢پu”Nژںپv‚ً‘I‘ً‚·‚éپB‚½‚ئ‚¦‚خپu2010پv‚ئ‚¢‚¤”Nژں‚ًƒNƒٹƒbƒN‚·‚éپB
|
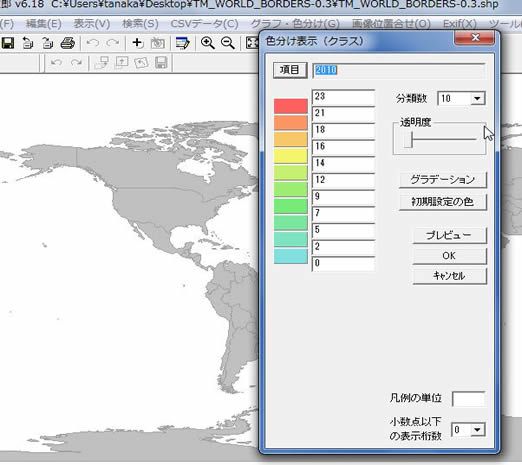 |
‚Tپ@‚·‚é‚ئپuگF•ھ‚¯•\ژ¦(ƒNƒ‰ƒX)پv‚ئ‚¢‚¤ڈ¬ƒEƒBƒ“ƒhƒE‚ھ•\ژ¦‚³‚ê‚é‚ھ,ڈ‰ٹْگف’è‚إ‚ح–}—ل‚جگ”(•ھ—قگ”)‚ح10‚ئ‚ب‚ءپ@پ@‚ؤ‚¢‚éپB‚ـ‚½–}—ل‚ج’Pˆت‚à,گ”’l‚ًڈ¬گ”‘و‰½ˆت‚ـ‚إ•\ژ¦‚·‚é‚ج‚©‚جگف’è‚àچs‚ي‚ê‚ؤ‚¢‚ب‚¢پB |
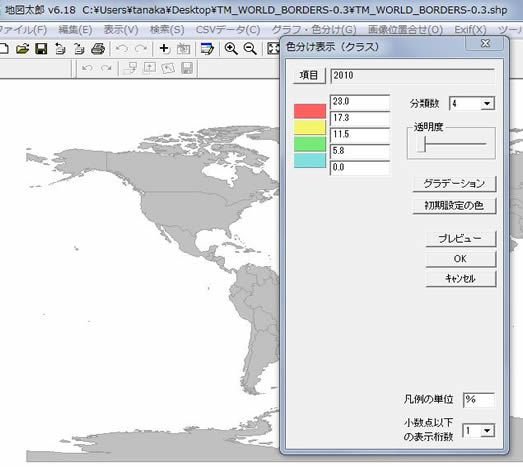 |
6پ@‚»‚±‚إ‚±‚±‚إ‚ح‚½‚ئ‚¦‚خ,•ھ—قگ”‚ً4,–}—ل‚ج’Pˆت‚ًپ“,ڈ¬گ”“_ˆب‰؛‚ج•\ژ¦Œ…گ”‚ً1‚ئ‚·‚éپB
|
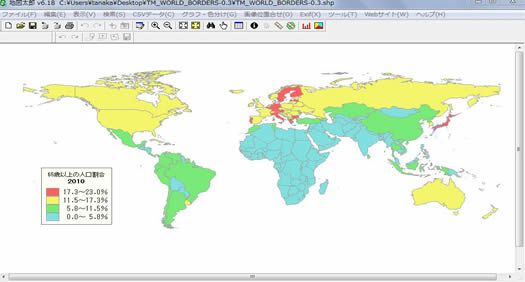 |
7پ@‚·‚é‚ئ‚±‚ج‚و‚¤‚بƒRƒچƒvƒŒƒXƒ}ƒbƒv‚ھ•\ژ¦‚³‚ê‚éپB2010”N‚ة‚¨‚¯‚é65چخˆبڈم‚جگlŒûٹ„چ‡‚إ‚ ‚éپB‚½‚¾‚µƒRƒچƒvپ@پ@ƒŒƒXƒ}ƒbƒv‚ح,‚±‚ê‚إٹ®گ¬‚إ‚ح‚ب‚¢پB‚آ‚ـ‚è‚و‚‚ف‚ؤ‚¢‚½‚¾‚‚ئ•ھ‚©‚é‚ھ,Œ‡‘¹’l‚ھ”’گF‚إ•\ژ¦‚³‚ê‚ؤ‚¢‚邽‚ك,گ¼پ@پ@ƒTƒnƒ‰‚ب‚ا‚ھŒ‡—ژ‚µ‚½ƒ}ƒbƒv‚ة‚ب‚ء‚ؤ‚¢‚é‚ج‚إ‚ ‚éپB |
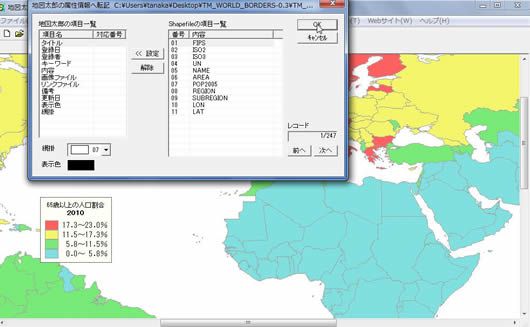 |
8پ@‚آ‚ـ‚èچؤ‚رپu’nگ}‘¾کY‚إگ¢ٹE’nگ}‚ًچى‚éپv‚جڈٹ‚إ‚â‚ء‚½‚ج‚ئ“¯—l‚ة,پuFileپv→پu‘¼Œ`ژ®‚ً•زڈWƒŒƒCƒ„‚ة“ا‚فچ‚فپv→پuShapefileپv‚ً‘I‘ً‚µ‚ؤƒNƒٹƒbƒN‚·‚éپB‚»‚µ‚ؤپuTM_WORLD_BORDERS-0.3.zip (3,380 kB)پv‚جƒVƒFƒCƒvƒtƒ@ƒCƒ‹(shpƒtƒ@ƒCƒ‹)‚ً“ا‚فچ‚ق‚ئ‚¢‚ء‚½چى‹ئ‚ھ•K—v‚ة‚ب‚éپB
|
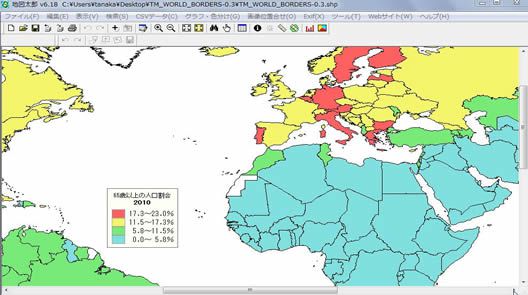 |
‚Xپ@‚±‚ج‘خچô‚ئ‚µ‚ؤ‚ح‚ـ‚¸,پuNaturalEarthƒfپ[ƒ^پv‚جگ¢ٹE’nگ}ƒtƒHپ[ƒ}ƒbƒg‚ً‚à‚¤1‚آ•ت‚جƒŒƒCƒ„‚ة“ا‚فچ‚قپB‚½پ@پ@‚¾‚µ,‚±‚±‚إ‚ح–ش‚©‚¯‚ًپu07پv,•\ژ¦گF‚ًپuچ•پv‚ةگف’è‚·‚éپB‚آ‚ـ‚èٹCٹفگü‚ئچ‘‹«گüˆبٹO‚ھ“§–¾‚ة‚ب‚ء‚ؤ‚¢‚éگ¢ٹEپ@پ@’nگ}ƒtƒHپ[ƒ}ƒbƒg‚جƒŒƒCƒ„‚ً,چىگ¬‚µ‚½ƒRƒچƒvƒŒƒXƒ}ƒbƒv‚جڈم‚ة‚©‚ش‚¹‚é‚ج‚إ‚ ‚éپB |
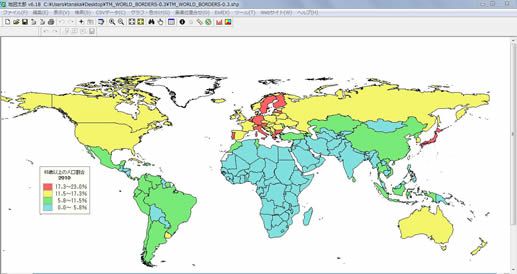 |
10پ@ٹ®گ¬‚µ‚½ƒRƒچƒvƒŒƒXƒ}ƒbƒv‚جƒCƒپپ[ƒW‚ح‚±‚ج‚و‚¤‚ب‚à‚ج‚إ‚ ‚éپB |
6پ@چ¬چ‡گ}‚جچىگ¬
پ@چىگ¬‚µ‚½ƒRƒچƒvƒŒƒXƒ}ƒbƒv‚ة,گ}Œ`•\Œ»گ}‚ًڈd‚ثچ‡‚ي‚¹‚邱‚ئ‚à‰آ”\‚إ‚ ‚éپB‚آ‚ـ‚èٹ®گ¬‚µ‚½ƒRƒچƒvƒŒƒXƒ}ƒbƒv‚ً—pˆس‚µ‚ؤ,‚»‚جڈم‚ةگ}Œ`•\Œ»گ}‚ً•`‰و‚·‚ê‚خ‚¢‚¢‚¾‚¯‚إ‚ ‚éپB
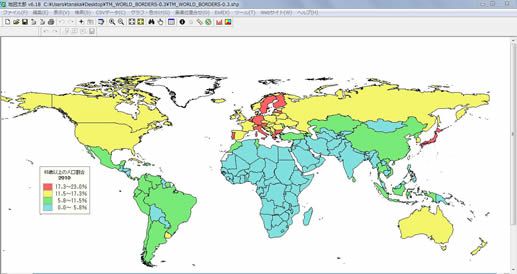 |
1پ@‚آ‚ـ‚è‚ـ‚¸‚±‚ج‚و‚¤‚بٹ®گ¬‚µ‚½ƒRƒچƒvƒŒƒXƒ}ƒbƒv‚ً—pˆس‚·‚éپB |
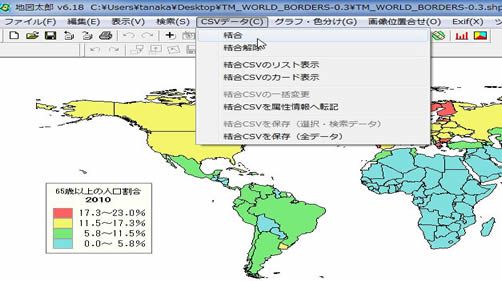 |
2پ@‚»‚µ‚ؤcsvƒfپ[ƒ^→
Œ‹چ‡پB
|
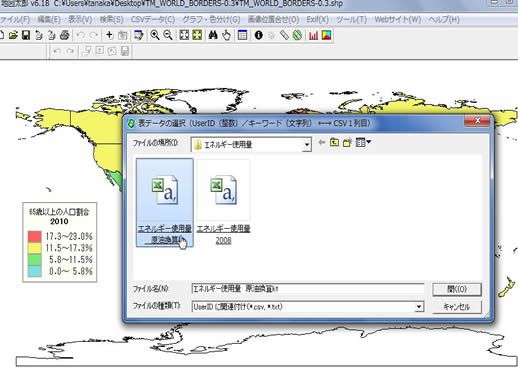 |
3پ@•\ƒfپ[ƒ^‚ج‘I‘ً→چ€–ع‚ج‘I‘ًپB |
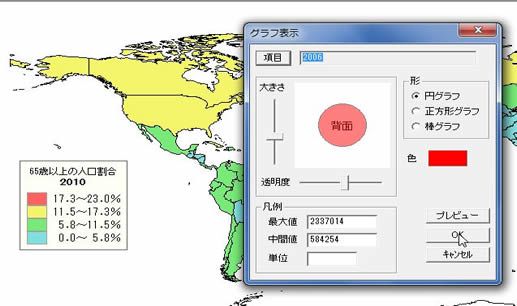 |
‚Sپ@ƒOƒ‰ƒt•\ژ¦‚جگف’èپB |
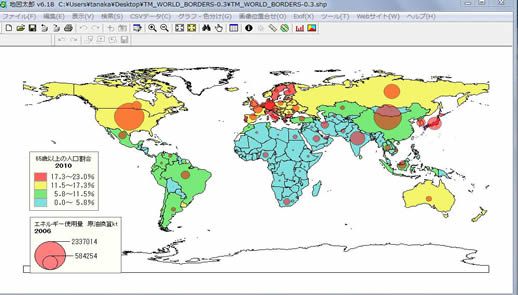 |
‚Tپ@ˆبڈم‚ج‚و‚¤‚ةگ}Œ`•\Œ»گ}‚جچىگ¬چى‹ئ‚ً,ƒRƒچƒvƒŒƒXƒ}ƒbƒv‚جڈم‚إچؤŒ»‚·‚邾‚¯‚إ,‚±‚ج‚و‚¤‚بچ¬چ‡گ}‚ھچىگ¬‚إ‚«‚éپB |
‚Vپ@گ}Œ`ƒCƒپپ[ƒW‚ج•غ‘¶(GoogleEarthƒtƒ@ƒCƒ‹‚ج•غ‘¶)
پ@‚à‚؟‚ë‚ٌگ}Œ`•\Œ»گ}‚âƒRƒچƒvƒŒƒXƒ}ƒbƒv‚ھ‚إ‚«‚ؤ‚à,‚»‚جگ}Œ`ƒCƒپپ[ƒW‚ً•غ‘¶‚µ‚½‚è,ƒfپ[ƒ^‚ً•غ‘¶‚·‚邱‚ئ‚ھ‚إ‚«‚ب‚¯‚ê‚خ,ژِ‹ئ“™‚ض‚جٹˆ—p‚à‚ـ‚ـ‚ب‚ç‚ب‚¢پB‚»‚±‚إژں‚ة‚ـ‚¸,گ}Œ`ƒCƒپپ[ƒW‚ً,jpgŒ`ژ®‚ ‚é‚¢‚حGoogleEarthŒ`ژ®‚إ•غ‘¶‚·‚é•û–@‚ة‚آ‚¢‚ؤژ¦‚µ‚ؤ‚¢‚«‚½‚¢پB
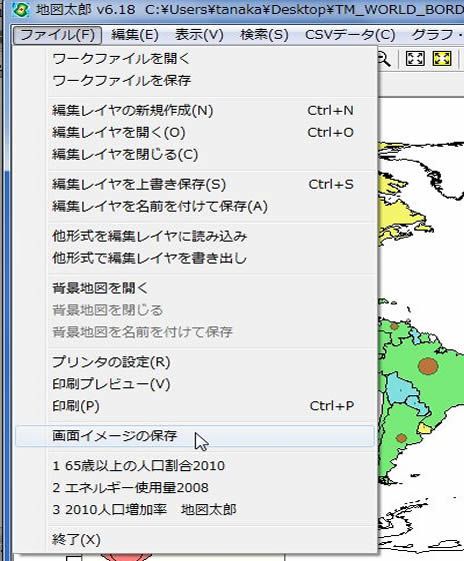 |
1پ@‚ـ‚¸‚ح“Œv’nگ}‚ھٹ®گ¬‚µ‚½‚ç,’nگ}‘¾کY‚جڈم‚ة‚ ‚éƒcپ[ƒ‹ƒoپ[‚ج‚±‚ئ‚ë‚إ,پuƒtƒ@ƒCƒ‹→‰و‘œƒCƒپپ[ƒW‚ج•غ‘¶پv‚ًƒNƒٹƒbƒN‚µ‚ؤ‚¢‚پB |
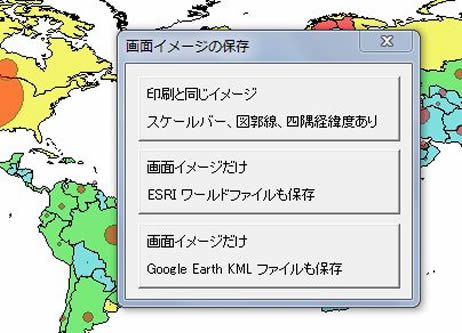 |
2پ@‚·‚é‚ئپu‰و‘œƒCƒپپ[ƒW‚ج•غ‘¶پv‚ئ‚¢‚¤ڈ¬ƒEƒBƒ“ƒhƒE‚ھ•\ژ¦‚³‚ê‚é‚ھ,‚»‚±‚ة3‚آ‚ج•غ‘¶ƒpƒ^پ[ƒ“‚ج‘I‘ًƒpƒlƒ‹‚ھ•\ژ¦‚³‚ê‚éپBˆê”شڈم‚جپuˆَچü‚ئ“¯‚¶ƒCƒپپ[ƒWپv‚حjpgŒ`ژ®‚ج‰و‘œ‚ج‚فپBپu‰و–تƒCƒپپ[ƒWپv‚حESRIژذ‚جƒ\ƒtƒg‚ة‘خ‰‚µ‚½ƒtƒ@ƒCƒ‹+jpgŒ`ژ®‰و‘œ,پu‰و‘œƒCƒپپ[ƒW‚¾‚¯پv‚حGoogleEarthŒ`ژ®ƒtƒ@ƒCƒ‹+jpgŒ`ژ®‰و‘œ‚ج•غ‘¶‚ھ‰آ”\‚إ‚ ‚éپB |
 |
‚Rپ@پuˆَچü‚ئ“¯‚¶ƒCƒپپ[ƒWپv‚إ•غ‘¶‚³‚ê‚éjpg‰و‘œ‚جƒCƒپپ[ƒW‚ح‚±‚ج‚و‚¤‚ب‚à‚ج‚إ‚ ‚éپB
|
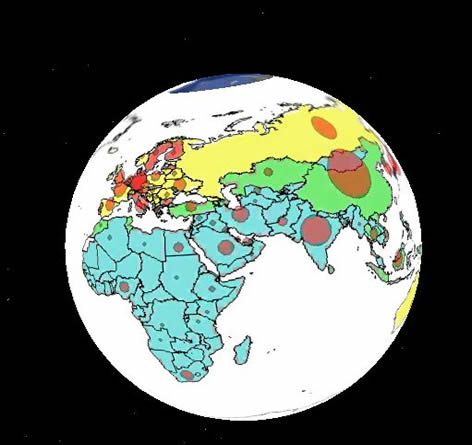 |
4پ@‚ـ‚½پu‰و‘œƒCƒپپ[ƒW‚¾‚¯پv‚إ•غ‘¶‚³‚ê‚éGoogleEarthƒtƒ@ƒCƒ‹‚جƒCƒپپ[ƒW‚ح‚±‚ج‚و‚¤‚ب‚à‚ج‚إ‚ ‚éپBٹg‘ه‚³‚¹‚é‚ئ‰و‘œ‚ھچr‚ء‚غ‚‚ب‚é‚ج‚ھ“ï“_‚إ‚ ‚éپB
|
8پ@ƒfپ[ƒ^‚ج•غ‘¶
ˆبڈم‚ج‚و‚¤‚بژèڈ‡‚ةڈ]‚¦‚خگ}Œ`•\Œ»گ}‚àƒRƒچƒvƒŒƒXƒ}ƒbƒv‚àچىگ¬‚إ‚«‚éپBپEپEپE‚ ‚ئ‚ح,‚±‚ê‚ç‚ج“Œv’nگ}‚ً•غ‘¶‚·‚邾‚¯‚¾‚ھ,‚±‚جچى‹ئƒtƒ@ƒCƒ‹‚ج•غ‘¶‚ھڈپX”دژG‚إ‚ ‚éپBƒ|ƒCƒ“ƒg‚ح,4‚آ‚جƒtƒ@ƒCƒ‹‚ًƒڈƒ“ƒZƒbƒg‚ة‚µ‚ؤƒtƒHƒ‹ƒ_‚ة“ü‚ê‚ؤ•غ‘¶‚µ‚ؤ‚¨‚‚±‚ئ‚إ‚ ‚éپB
 |
1پ@‚ـ‚¸’nگ}‘¾کY‚ج‰و–تڈم‚ة‚ ‚éپuƒtƒ@ƒCƒ‹پv→پuƒڈپ[ƒNƒtƒ@ƒCƒ‹‚ً•غ‘¶پv‚إ,چى‹ئƒtƒ@ƒCƒ‹‚ًƒڈپ[ƒNƒtƒ@ƒCƒ‹‚ئ‚µ‚ؤ•غ‘¶‚µ‚ؤ‚¢‚پB‚½‚¾‚±‚ج•غ‘¶‚ح,“Œv’nگ}‚ج‚à‚ئ‚ة‚ب‚ء‚½CSVƒfپ[ƒ^‚ھ“ü‚ء‚ؤ‚¢‚éƒtƒHƒ‹ƒ_‚ئ“¯‚¶ƒtƒHƒ‹ƒ_‚ج’†‚ة•غ‘¶‚ً‚µ‚ؤ‚¢‚©‚ب‚¯‚ê‚خ‚ب‚ç‚ب‚¢پB
|
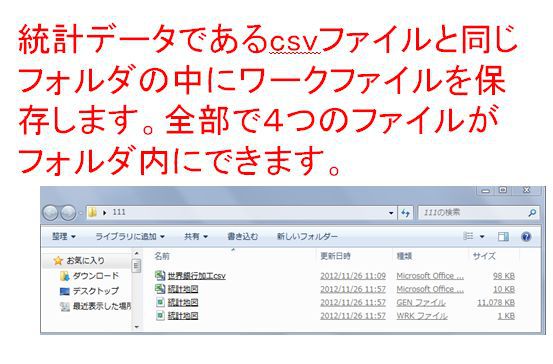 |
‚Qپ@‚±‚ج•غ‘¶چى‹ئ‚ً‚·‚邱‚ئ‚ة‚و‚ء‚ؤ,csvƒtƒ@ƒCƒ‹‚ھ“ü‚ء‚ؤ‚¢‚éƒtƒHƒ‹ƒ_‚ج“à‚ة‚ح,csvƒtƒ@ƒCƒ‹‚ًٹـ‚ك‚ؤ4‚آ‚جƒtƒ@ƒCƒ‹‚ھژû”[‚³‚ê‚ؤ‚¢‚éڈَ‘ش‚ئ‚ب‚éپB
|
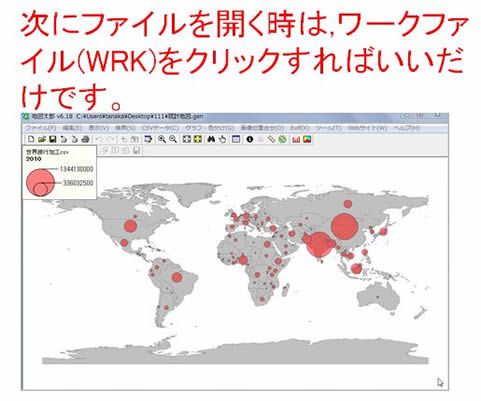 |
‚Rپ@‚±‚ج4‚آ‚جƒtƒ@ƒCƒ‹‚ھ“ü‚ء‚½ƒtƒHƒ‹ƒ_‚ًƒڈƒ“ƒZƒbƒg‚ئ‚µ‚ؤ,‚¨‚¯‚خ,‚¢‚آ‚إ‚à‚»‚ج’†‚جwrkƒtƒ@ƒCƒ‹‚ًƒNƒٹƒbƒN‚·‚邾‚¯‚إ,ژ©چى‚µ‚½ژه‘èگ}‚ھ•\ژ¦‚³‚ê‚éپB
|
|
| |
COPYRIGHT(C)2009 Takashi Tanaka All Rights Reserved.
|
|


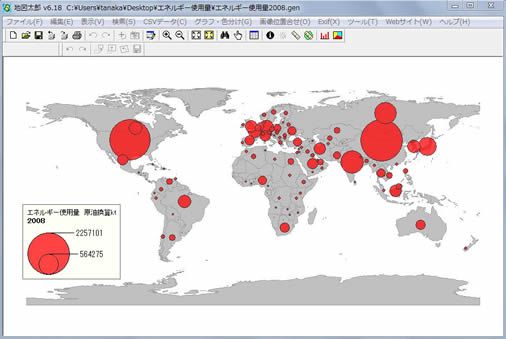 پ@پ@
پ@پ@